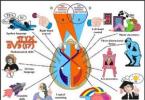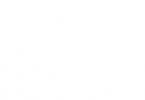Šioje pamokoje pamatysite, kaip greitai suskaičiuoti procentus naudojant Excel, susipažinsite su pagrindine procentų skaičiavimo formule ir išmoksite keletą gudrybių, kurios palengvins darbą su procentais. Pavyzdžiui, procentinio padidėjimo apskaičiavimo formulė, procentais nuo bendros sumos ir dar kažkas.
Gebėjimas dirbti su procentais gali praversti įvairiose gyvenimo srityse. Tai padės įvertinti arbatpinigių kiekį restorane, apskaičiuoti komisinius, apskaičiuoti bet kurios įmonės pelningumą ir asmeninio susidomėjimo šia įmone laipsnį. Pasakyk man nuoširdžiai, ar apsidžiaugsi, jei perkant naują plazmą tau bus suteiktas 25% nuolaidos reklamos kodas? Skamba viliojančiai, tiesa?! O kiek iš tikrųjų turi mokėti, ar gali paskaičiuoti?
Šioje pamokoje parodysime keletą metodų, kurie padės lengvai apskaičiuoti procentus naudojant „Excel“, taip pat supažindinsime su pagrindinėmis formulėmis, kurios naudojamos dirbant su procentais. Sužinosite keletą gudrybių ir galėsite patobulinti savo įgūdžius iššifruodami praktinių procentinių uždavinių sprendimus.
Pagrindinės žinios apie procentus
Terminas proc(procentas) kilo iš lotynų kalbos (per centum) ir iš pradžių buvo išverstas kaip NUO ŠIMTO. Mokykloje išmokote, kad procentas yra 100 visumos dalių dalis. Procentas apskaičiuojamas dalijant, kur trupmenos skaitiklis yra norima dalis, o vardiklis – visuma, tada rezultatas dauginamas iš 100.
Pagrindinė palūkanų skaičiavimo formulė atrodo taip:
(Dalis/Visa)*100=Procentas
Pavyzdys: Turėjai 20 obuolių, iš kurių 5 išdalinai savo draugams. Kiek procentų savo obuolių atidavėte? Atlikę paprastus skaičiavimus, gauname atsakymą:
(5/20)*100 = 25%
Taip mokykloje buvote išmokytas skaičiuoti procentus, o jūs naudojate šią formulę kasdieniame gyvenime. Procentų skaičiavimas „Microsoft Excel“ yra dar lengvesnis uždavinys, nes daugelis matematinių operacijų atliekamos automatiškai.
Deja, nėra universalios formulės, kaip apskaičiuoti palūkanas visoms progoms. Jei užduosite klausimą: kokią procentinę formulę naudoti norint gauti norimą rezultatą, tada teisingiausias atsakymas bus: viskas priklauso nuo to, kokį rezultatą norite gauti.
Noriu jums parodyti keletą įdomių procentų formulių. Tai, pavyzdžiui, procentinio padidėjimo apskaičiavimo formulė, visos sumos procento apskaičiavimo formulė ir kai kurios kitos formulės, į kurias turėtumėte atkreipti dėmesį.
Pagrindinė palūkanų skaičiavimo formulė „Excel“.
Pagrindinė palūkanų „Excel“ skaičiavimo formulė atrodo taip:
Dalis/visa = procentas
Jei palyginsite šią formulę iš Excel su žinoma procentų formule iš matematikos kurso, pastebėsite, kad ji nedauginama iš 100. Skaičiuojant procentą Excel programoje nereikia dauginti dalybos rezultato iš 100, nes Excel tai padarys automatiškai, jei nurodyta ląstelėje Procentų formatas.
Dabar pažiūrėkime, kaip procentų skaičiavimas programoje „Excel“ gali padėti realiame darbe su duomenimis. Tarkime, B stulpelyje turite tam tikrą užsakytų prekių skaičių (Ordered), o C stulpelyje įrašėte duomenis apie pristatytų prekių skaičių (Pristatyta). Norėdami apskaičiuoti, kiek procentų užsakymų jau buvo pristatyta, atliksime šiuos veiksmus:
- Užsirašykite formulę =C2/B2 langelyje D2 ir nukopijuokite jį tiek eilučių, kiek reikia, naudodami automatinio pildymo rankenėlę.
- Spustelėkite komandą Procentų stilius(Procentų formatas), kad būtų rodomi padalijimo rezultatai procentų formatu. Jis yra skirtuke Namai(Namai) komandų grupėje numerį(Skaičius).
- Jei reikia, koreguokite rodomų simbolių skaičių kablelio dešinėje.
- Pasiruošę!
Jei procentams „Excel“ apskaičiuoti naudosite kitą formulę, bendra veiksmų seka išliks tokia pati.
Mūsų pavyzdyje D stulpelyje yra reikšmės, kurios procentais nurodo, kiek procentų nuo bendro užsakymų skaičiaus jau pristatyti užsakymai. Visos reikšmės yra suapvalintos iki sveikųjų skaičių.
Apskaičiuokite procentą nuo bendros sumos „Excel“.
Tiesą sakant, pateiktas pavyzdys yra ypatingas atvejis, kai apskaičiuojamas procentas nuo visos sumos. Norėdami geriau suprasti šią temą, pažvelkime į dar keletą užduočių. Pamatysite, kaip galite greitai apskaičiuoti bendros sumos procentą programoje „Excel“, kaip pavyzdį naudodami įvairius duomenų rinkinius.
1 pavyzdys. Bendra suma apskaičiuojama lentelės apačioje, konkrečioje langelyje
Labai dažnai didelės duomenų lentelės pabaigoje yra langelis, pažymėtas Total, kuriame apskaičiuojama suma. Tuo pačiu metu mes susiduriame su užduotimi apskaičiuoti kiekvienos dalies dalį, palyginti su visa suma. Tokiu atveju procentų skaičiavimo formulė atrodys taip pat, kaip ir ankstesniame pavyzdyje, su vienu skirtumu - nuoroda į langelį trupmenos vardiklyje bus absoliuti (su $ ženklais prieš eilutės pavadinimą ir stulpelio pavadinimą) .
Pavyzdžiui, jei kai kurios reikšmės yra parašytos B stulpelyje, o jų bendra suma yra langelyje B10, tada procentų skaičiavimo formulė bus tokia:
Užuomina: Yra du būdai, kaip absoliutinti vardiklio langelio nuorodą: arba įveskite ženklą $ rankiniu būdu arba formulės juostoje pasirinkite norimą langelio nuorodą ir paspauskite klavišą F4.
Žemiau esančiame paveikslėlyje parodytas visos sumos procentinės dalies apskaičiavimo rezultatas. Duomenims rodyti pasirenkamas procentų formatas su dviem skaitmenimis po kablelio.

2 pavyzdys: bendros sumos dalys yra keliose eilutėse
Įsivaizduokite duomenų lentelę, kaip ir ankstesniame pavyzdyje, bet čia produkto duomenys paskirstomi keliose lentelės eilutėse. Reikia paskaičiuoti, kokią bendros sumos dalį sudaro konkrečios prekės užsakymai.
Šiuo atveju naudojame funkciją SUMIF(SUMIS). Ši funkcija leidžia apibendrinti tik tas vertes, kurios atitinka tam tikrą konkretų kriterijų, mūsų atveju tai yra tam tikras produktas. Rezultatas naudojamas apskaičiuojant bendros sumos procentą.
SUMIF(diapazonas,kriterijai,sumos_diapazonas)/iš viso
=SUMF(diapazonas, kriterijai, sumos_diapazonas)/bendra suma
Mūsų pavyzdyje A stulpelyje yra produktų pavadinimai (Produktas) – tai yra diapazonas. B stulpelyje yra kiekio duomenys (užsakyta) – tai yra suma_diapazonas. E1 langelyje įvedame mūsų kriterijus– prekės pavadinimas, kuriam norima skaičiuoti procentą. Bendra visų produktų suma apskaičiuojama langelyje B10. Darbo formulė atrodys taip:
SUMIF(A2:A9,E1,B2:B9)/B$10
=SUMIF(A2:A9,E1,B2:B9)/B$10

Beje, produkto pavadinimą galima įvesti tiesiai į formulę:
SUMIF(A2:A9,"vyšnios",B2:B9)/B$10
=SUMIF(A2:A9,"vyšnios",B2:B9)/B$10
Jei reikia apskaičiuoti, kokią bendros sumos dalį sudaro keli skirtingi produktai, galite susumuoti kiekvieno iš jų rezultatus ir padalyti iš bendros sumos. Pavyzdžiui, taip atrodytų formulė, jei norime apskaičiuoti rezultatą vyšnia Ir obuoliai:
=(SUMIF(A2:A9,"vyšnios",B2:B9)+SUMIF(A2:A9,"obuoliai",B2:B9))/10 USD
=(SUMIF(A2:A9;"vyšnios";B2:B9)+SUMIF(A2:A9;"obuoliai";B2:B9))/B$10
Kaip apskaičiuoti procentinį pokytį „Excel“.
Viena iš populiariausių užduočių, kurias galite atlikti naudodami „Excel“, yra procentinio duomenų pokyčio apskaičiavimas.
„Excel“ formulė, apskaičiuojanti procentinį pokytį (padidinti / sumažinti)
(B-A)/A = pokytis procentais
Naudojant šią formulę realiuose duomenyse, labai svarbu teisingai nustatyti, kurią reikšmę įvesti. A, ir kuris iš jų yra vietoje B.
Pavyzdys: Vakar turėjote 80 obuolių, o šiandien – 100 obuolių. Tai reiškia, kad šiandien turite 20 obuolių daugiau nei vakar, tai yra jūsų rezultatas yra 25%. Jei vakar buvo 100 obuolių, o šiandien 80, tai sumažėjo 20%.
Taigi, mūsų formulė programoje „Excel“ veiks taip:
(Nauja vertė – senoji vertė) / Senoji vertė = pokytis procentais
Dabar pažiūrėkime, kaip ši formulė veikia „Excel“ praktiškai.
1 pavyzdys: Apskaičiuokite procentinį pokytį tarp dviejų stulpelių
Tarkime, kad B stulpelyje nurodytos praėjusio mėnesio (Praėjusio mėnesio) kainos, o C stulpelyje – šio mėnesio (Šį mėnesį) galiojančios kainos. D stulpelyje įvesime tokią formulę, kad procentais apskaičiuotų kainos pokytį nuo praėjusio mėnesio į dabartinį.
Pagal šią formulę apskaičiuojamas procentinis kainos pokytis (padidėjimas arba sumažėjimas) šį mėnesį (C stulpelis), palyginti su ankstesniu mėnesiu (B stulpelis).
Pirmajame langelyje parašę formulę ir nukopijavę ją į visas reikalingas eilutes vilkdami automatinio pildymo žymeklį, nepamirškite nustatyti Procentų formatas ląstelėms su formule. Dėl to turėtumėte gauti lentelę, panašią į pateiktą toliau pateiktame paveikslėlyje. Mūsų pavyzdyje teigiami duomenys, rodantys padidėjimą, rodomi standartiškai juodai, o neigiamos reikšmės (procentinis sumažėjimas) paryškintos raudonai. Norėdami gauti daugiau informacijos, kaip nustatyti tokį formatavimą, skaitykite šį straipsnį.

2 pavyzdys: Apskaičiuokite procentinį pokytį tarp eilučių
Tuo atveju, kai jūsų duomenys yra viename stulpelyje, kuriame atsispindi savaitės ar mėnesio pardavimo informacija, procentinį pokytį galima apskaičiuoti pagal šią formulę:
Čia C2 yra pirmoji reikšmė, o C3 yra kita reikšmė.
komentaras: Atkreipkite dėmesį, kad naudojant tokį duomenų išdėstymą lentelėje, pirmoji eilutė su duomenimis turi būti praleista, o formulė turi būti rašoma iš antrosios eilutės. Mūsų pavyzdyje tai bus langelis D3.
Užrašę formulę ir nukopijavę ją į visas reikiamas lentelės eilutes, turėtumėte gauti kažką panašaus į šį:

Pavyzdžiui, taip atrodytų kiekvieno mėnesio procentinio pokyčio, palyginti su rodikliu, skaičiavimo formulė sausio mėn(sausis):
Kai nukopijuosite formulę iš vieno langelio į visus kitus, absoliuti nuoroda išliks tokia pati, o santykinė nuoroda (C3) pasikeis į C4, C5, C6 ir pan.

Vertės ir bendros sumos apskaičiavimas žinomais procentais
Kaip matote, „Excel“ procentų skaičiavimas yra paprastas! Taip pat lengva apskaičiuoti vertę ir bendrą sumą žinomais procentais.
1 pavyzdys: apskaičiuokite vertę pagal žinomą procentą ir bendrą sumą
Tarkime, perkate naują kompiuterį už 950 USD, bet prie šios kainos pridedate dar 11% PVM. Kyla klausimas, kiek reikia mokėti? Kitaip tariant, kiek valiuta yra 11% nurodytos kainos?
Mums padės ši formulė:
Iš viso * procentai = suma
Bendra suma * Palūkanos = vertė
Apsimeskime tai visas kiekis(Iš viso) parašyta langelyje A2, ir Palūkanos(procentais) – langelyje B2. Šiuo atveju mūsų formulė atrodys gana paprasta =A2*B2 ir duoti rezultatą $104.50 :

Svarbu atsiminti: Kai į lentelės langelį rankiniu būdu įvedate skaitinę reikšmę, po kurios nurodomas % ženklas, programa Excel tai interpretuoja kaip šimtąsias įvesto skaičiaus dalis. Tai yra, jei įvesite 11% iš klaviatūros, tada iš tikrųjų langelis išsaugos reikšmę 0,11 - tai yra reikšmė, kurią „Excel“ naudos atlikdama skaičiavimus.
Kitaip tariant, formulė =A2*11 % yra lygiavertis formulei =A2*0,11. Tie. formulėse galite naudoti dešimtaines reikšmes arba reikšmes su procento ženklu - kaip norite.
2 pavyzdys. Apskaičiuokite bendrą sumą pagal žinomą procentą ir vertę
Tarkime, jūsų draugas pasiūlė nusipirkti savo seną kompiuterį už 400 USD ir pasakė, kad jam taikoma 30 % nuolaida visai jo kainai. Ar norite sužinoti, kiek šis kompiuteris iš pradžių kainavo?
Kadangi 30 % yra kainos sumažinimas, pirmiausia reikia atimti šią vertę iš 100 % ir apskaičiuoti, kokią pradinės kainos dalį turite sumokėti:
Dabar mums reikia formulės, kuri apskaičiuotų pradinę kainą, tai yra, surastų skaičių, kurio 70% yra lygus 400 USD. Formulė atrodys taip:
Suma/procentas = iš viso
Vertė / procentas = bendra suma
Norėdami išspręsti problemą, gauname šią formą:
A2/B2 arba =A2/0,7 arba =A2/70 %

Kaip padidinti/sumažinti vertę procentais
Prasidėjus švenčių sezonui, pastebite kai kuriuos pokyčius įprastose savaitės išlaidų dalyse. Galbūt norėsite atlikti papildomų koregavimų, kaip apskaičiuojami jūsų išlaidų limitai.
Norėdami padidinti vertę procentais, naudokite šią formulę:
Vertė* (1+ %)
Pavyzdžiui, formulė =A1*(1+20%) paima reikšmę, esančią langelyje A1, ir padidina ją 20%.
Norėdami sumažinti vertę procentais, naudokite šią formulę:
Vertė* (1 %)
Pavyzdžiui, formulė =A1*(1-20%) paima reikšmę, esančią langelyje A1, ir sumažina ją 20%.
Mūsų pavyzdyje, jei A2 yra jūsų einamosios išlaidos, o B2 yra procentas, kuriuo norite padidinti arba sumažinti jų vertę, tada langelyje C2 turite parašyti šią formulę:
Padidinti procentais: =A2*(1+B2)
Sumažinti procentais: =A2*(1-B2)

Kaip padidinti/sumažinti procentais visas stulpelio vertes
Tarkime, kad turite visą stulpelį, užpildytą duomenimis, kuriuos reikia padidinti arba sumažinti tam tikru procentu. Tačiau nenorite kurti kito stulpelio su formule ir naujais duomenimis, bet pakeisti reikšmes tame pačiame stulpelyje.
Norėdami išspręsti šią problemą, turime atlikti tik 5 veiksmus:

Abiejose formulėse kaip pavyzdį paėmėme 20% ir galite naudoti reikiamą procentinę reikšmę.

Dėl to B stulpelio reikšmės padidės 20%.

Tokiu būdu galite padauginti, padalyti, pridėti arba atimti tam tikrą procentą iš viso duomenų stulpelio. Tiesiog įveskite norimą procentą tuščiame langelyje ir atlikite aukščiau aprašytus veiksmus.
Šie metodai padės jums apskaičiuoti procentus programoje „Excel“. Ir net jei procentai niekada nebuvo jūsų mėgstamiausia matematikos dalis, žinant šias formules ir gudrybes, „Excel“ atliks visą darbą už jus.
Tai viskas šiandien, ačiū už dėmesį!
Paprasta, bet labai dažna užduotis, su kuria galima susidurti kasdieniame darbe. Kaip pridėti procentus „Excel“ naudojant formulę?
Dar kartą pažvelkime į paprastą pavyzdį ir pažvelkime į šią problemą išsamiai. Tarkime, turime lentelę su prekių kaina, prie kurios reikia pridėti 18% PVM.
Jei rašote formulę langelyje "C2"
B2 + 18%, tada tokia formulė bus neteisinga, nes turime pridėti ne tik 18%, bet 18% pradinės kainos. Todėl prie pradinės 320 rublių kainos turime pridėti dar 18% iš 320 rublių, tai yra, 320 * 0,18 = 57,6 arba B2 * 0,18
Taigi galutinė formulė atrodys taip
=B2+B2*0,18 arba =B2+B2*18 %
Pastaba! Jei iš pradžių neteisingai pridėjote procentus, ty tiesiog parašydami B2 + 18%, šis langelis automatiškai gaus procentų formatą, tai yra, jis bus automatiškai padaugintas iš 100 ir bus pridėtas % ženklas. Jei taip atsitiko, galų gale, parašę teisingą formulę, galite gauti šį rezultatą
Kad būtų rodomas teisingas rezultatas, langelio formatą reikia pakeisti iš procentų į skaičių. Pasirinkite visus langelius su kaina su PVM, dešiniuoju pelės mygtuku spustelėkite ir pasirinkite "Cell Format", atsidariusiame lange pasirinkite "Skaičių" ir spustelėkite "Gerai".
Paprasta užduotis, tačiau daugelis žmonių klausia panašių užklausų, todėl nusprendėme ją pateikti kaip atskirą straipsnį ir aprašyti taip, kad būtų aišku, kodėl taip yra.
Tikiuosi, kad straipsnis padėjo jums išspręsti jūsų problemą. Būsime dėkingi, jei paspausite socialinių tinklų mygtukus +1 ir "Patinka" po šiuo straipsniu.
Skaičiuojant kartais reikia pridėti procentų prie konkretaus skaičiaus. Pavyzdžiui, norint sužinoti dabartinius pelno rodiklius, kurie, lyginant su praėjusiu mėnesiu, padidėjo tam tikru procentu, šį procentą reikia pridėti prie praėjusio mėnesio pelno. Yra daug kitų pavyzdžių, kai reikia atlikti panašų veiksmą. Pažiūrėkime, kaip pridėti procentą prie skaičiaus „Microsoft Excel“.
Skaičiavimo veiksmai ląstelėje
Taigi, jei jums tereikia sužinoti, kam bus lygus skaičius, pridėjus tam tikrą procentą, tada į bet kurį lapo langelį arba formulės juostą turėtumėte įvesti išraišką pagal šį šabloną: „= (skaičius) + (skaičius) * (procentų_vertė )%".
Tarkime, reikia paskaičiuoti, kokį skaičių gausime, jei prie 140 pridėsime dvidešimt procentų. Bet kuriame langelyje arba formulės juostoje įrašome tokią formulę: „=140+140*20%“.


Formulės taikymas lentelės veiksmams
Dabar išsiaiškinkime, kaip pridėti tam tikrą procentą prie duomenų, kurie jau yra lentelėje.
Pirmiausia pasirinkite langelį, kuriame bus rodomas rezultatas. Įdedame ženklą "=". Tada spustelėkite langelį, kuriame yra duomenys, prie kurių reikia pridėti procentą. Dedame „+“ ženklą. Dar kartą spustelėkite langelį, kuriame yra skaičius, įdėkite „*“ ženklą. Tada klaviatūra įveskite procentą, kuriuo norite padidinti skaičių. Įvedę šią reikšmę nepamirškite įdėti ženklo „%“.

Spustelėkite klaviatūros mygtuką ENTER, po kurio bus rodomas skaičiavimo rezultatas.

Jei norite išplėsti šią formulę į visas lentelės stulpelių reikšmes, tiesiog atsistokite apatiniame dešiniajame langelio krašte, kuriame rodomas rezultatas. Žymeklis turėtų virsti kryžiumi. Paspaudžiame kairįjį pelės mygtuką, o nuspaudę mygtuką „ištempiame“ formulę iki pat lentelės galo.

Kaip matote, skaičių padauginus iš tam tikro procento rezultatas rodomas ir kituose stulpelio langeliuose.

Sužinojome, kad pridėti procentą prie skaičiaus „Microsoft Excel“ nėra taip sunku. Tačiau daugelis vartotojų nežino, kaip tai padaryti, ir daro klaidų. Pavyzdžiui, dažniausiai pasitaikanti klaida yra formulės rašymas naudojant algoritmą „=(skaičius)+(procentinė_vertė)%“, o ne „=(skaičius)+(skaičius)*(procentinė_vertė)%“. Šis vadovas turėtų padėti išvengti tokių klaidų.
Džiaugiamės, kad galėjome padėti išspręsti problemą.
Užduokite klausimą komentaruose, išsamiai apibūdindami problemos esmę. Mūsų ekspertai stengsis kuo greičiau atsakyti.
Ar šis straipsnis jums padėjo?
Įvairiose veiklose būtina mokėti skaičiuoti procentus. Supraskite, kaip jie „gaunasi“. Prekybos pašalpos, PVM, nuolaidos, indėlių grąža, vertybiniai popieriai ir net arbatpinigiai skaičiuojami kaip dalis visumos.
Supraskime, kaip „Excel“ dirbti su procentais. Programa, kuri automatiškai atlieka skaičiavimus ir leidžia tos pačios formulės variantus.
Darbas su procentais Excel
Suskaičiuoti procentą nuo skaičiaus, sudėti, atimti palūkanas šiuolaikiniu skaičiuotuvu nėra sunku. Pagrindinė sąlyga – atitinkama piktograma (%) turi būti klaviatūroje. O tada – technikos ir atidumo reikalas.
Pavyzdžiui, 25 + 5 proc. Norėdami rasti išraiškos reikšmę, skaičiuotuvu turite įvesti nurodytą skaičių ir ženklų seką. Rezultatas 26.25. Nereikia būti protingam naudojant šią techniką.
Norėdami sukurti formules programoje „Excel“, prisiminkime mokyklos pagrindus:
Procentas yra šimtoji visumos dalis.
Norėdami rasti sveikojo skaičiaus procentą, reikia padalyti norimą dalį iš sveikojo skaičiaus ir padauginti bendrą skaičių iš 100.
Pavyzdys. Atvežė 30 vnt prekių. Pirmą dieną buvo parduoti 5 vnt. Kiek procentų produkto buvo parduota?
5 yra dalis. 30 yra sveikas skaičius. Duomenis pakeičiame formulėje:
(5/30) * 100 = 16,7%
Norėdami pridėti procentą prie skaičiaus programoje "Excel" (25 + 5%), pirmiausia turite rasti 5% iš 25. Mokykloje jie sudarė proporciją:
X \u003d (25 * 5) / 100 \u003d 1,25
Po to galite atlikti papildymą.
Atkūrus pagrindinius skaičiavimo įgūdžius, nebus sunku išsiaiškinti formules.
Kaip apskaičiuoti skaičiaus procentą „Excel“.
Yra keletas būdų.
Matematinę formulę pritaikome programai: (dalis / visa) * 100.
Atidžiai pažiūrėkite į formulės juostą ir rezultatą. Rezultatas teisingas. Bet mes nepadauginome iš 100. Kodėl?
Langelių formato pakeitimai programoje „Excel“. C1 priskyrėme formatą „Procentas“. Tai reiškia, kad vertė padauginama iš 100 ir rodoma su % ženklu. Jei reikia, galite nustatyti tam tikrą skaičių skaitmenų po kablelio.
Dabar apskaičiuokime, kiek tai bus 5% iš 25. Norėdami tai padaryti, į langelį įveskite skaičiavimo formulę: \u003d (25 * 5) / 100. Rezultatas:
Arba: =(25/100)*5. Rezultatas bus toks pat.
Išspręskime pavyzdį kitu būdu, naudodami % ženklą klaviatūroje:
Įgytas žinias pritaikykime praktikoje.
Prekės savikaina ir PVM tarifas (18%) yra žinomi. Reikia paskaičiuoti PVM sumą.
Padauginkite prekės kainą iš 18%. „Padauginkime“ formulę iš viso stulpelio. Norėdami tai padaryti, spustelėkite apatinį dešinįjį langelio kampą ir vilkite jį žemyn.
PVM suma, tarifas žinomas. Raskime prekių savikainą.
Skaičiavimo formulė: =(B1*100)/18. Rezultatas:
Parduotų prekių kiekis atskirai ir bendrai yra žinomas. Būtina rasti kiekvieno vieneto pardavimų dalį, palyginti su bendra suma.
Skaičiavimo formulė išlieka ta pati: dalis / sveikasis skaičius * 100. Tik šiame pavyzdyje nuorodą į langelį trupmenos vardiklyje padarysime absoliučią. Prieš eilutės ir stulpelio pavadinimą naudokite ženklą $: $B$7.
Kaip pridėti procentą prie skaičiaus
Problema išspręsta dviem etapais:
- Raskite skaičiaus procentą. Čia mes apskaičiavome, kiek bus 5% iš 25.
- Sudėkime rezultatą prie skaičiaus. Pavyzdys nuorodai: 25 + 5%.
Ir čia mes atlikome tikrąjį papildymą. Praleidžiame tarpinį veiksmą. Pradiniai duomenys:
PVM tarifas yra 18%. Turime rasti PVM sumą ir pridėti ją prie prekės kainos. Formulė: kaina + (kaina * 18%).
Nepamirškite skliaustų! Jų pagalba nustatome skaičiavimo tvarką.
Norėdami atimti procentą iš skaičiaus programoje „Excel“, atlikite tą pačią procedūrą. Tik vietoj sudėjimo atliekame atimtį.
Kaip apskaičiuoti procentinį skirtumą „Excel“?
Kiek vertė pasikeitė tarp dviejų verčių procentais.
Pirmiausia abstrahuosime nuo „Excel“. Prieš mėnesį į parduotuvę buvo atvežti stalai po 100 rublių už vienetą. Šiandien pirkimo kaina yra 150 rublių.
Skirtumas procentais = (nauji duomenys – seni duomenys) / seni duomenys * 100%.
Mūsų pavyzdyje prekės vieneto pirkimo kaina padidėjo 50%.
Apskaičiuokime procentinį skirtumą tarp dviejų stulpelių duomenų:
Nepamirškite nustatyti langelio formato „Procentas“.
Apskaičiuokite procentinį pokytį tarp eilučių:
Formulė yra: (kita reikšmė – ankstesnė vertė) / ankstesnė vertė.
Su tokiu duomenų išdėstymu praleidžiame pirmą eilutę!
Jei reikia palyginti visų mėnesių duomenis su sausio mėn., pavyzdžiui, naudokite absoliučią langelio nuorodą su norima reikšme ($ ženklas).
Kaip sudaryti procentinę diagramą
Pirmas variantas: duomenų lentelėje padarykite stulpelį. Tada naudokite šiuos duomenis diagramai sudaryti. Pasirinkite langelius su procentais ir nukopijuokite - spustelėkite "Įterpti" - pasirinkite diagramos tipą - Gerai.
Antrasis variantas – formatuoti duomenų etiketes kaip bendrinimą. Gegužės mėnesį - 22 darbo pamainos. Reikia skaičiuoti procentais: kiek dirbo kiekvienas darbuotojas. Sudarome lentelę, kur pirmas stulpelis yra darbo dienų skaičius, antrasis – poilsio dienų skaičius.
Padarykime skritulinę diagramą. Pasirinkite duomenis dviejuose stulpeliuose – kopijuoti – „Įterpti“ – diagramą – įvesti – gerai. Tada įvedame duomenis. Dešiniuoju pelės mygtuku spustelėkite juos - "Format Data Signatures".
Pasirinkite „Akcijos“. Skirtuke „Skaičius“ - procentų formatas. Pasirodo taip:
Atsisiųskite visus pavyzdžius su procentais į „Excel“.
Ten sustosime. Ir jūs galite redaguoti pagal savo skonį: pakeisti spalvą, diagramos išvaizdą, pabraukti ir pan.
Patogiausias būdas skaičiuoti ir dirbti su procentais yra Microsoft Office pakete esantis Excel, nes tereikia įvesti reikšmes ir norimą formulę.
Procentas yra sveikojo skaičiaus šimtoji dalis, kuri popieriuje nurodoma ženklu% arba dešimtainėmis trupmenomis (70% \u003d 0,70). Standartinė procentų skaičiavimo išraiška yra visa/dalis*100, tačiau „Excel“ dėka jums nieko nereikia skaičiuoti rankiniu būdu.
Kaip apskaičiuoti procentą Excel
Darbo su programa paprastumas slypi tame, kad vartotojui pakanka įvesti visumos ir jos dalių reikšmes (arba pasirinkti iš anksčiau įvestų duomenų) ir nurodyti skaičiavimo principą, o „Excel“ atlikti skaičiavimus savarankiškai. Programoje „Excel“ procentas apskaičiuojamas taip - Dalis/visa = procentas, o daugyba iš 100 įvyksta automatiškai, kai vartotojas pasirenka procentinį formatą:
Norėdami atlikti skaičiavimus, paimkime darbo plano įgyvendinimo skaičiavimą:


Programa savarankiškai apskaičiuos kiekvieno produkto plano įvykdymo procentą.
Skaičiaus procentas
Programoje „Excel“ galite apskaičiuoti skaičių, žinodami tik jo trupmeną: %*Dalis = sveikasis skaičius. Tarkime, jums reikia apskaičiuoti, kas yra 7% iš 70. Norėdami tai padaryti:

Jei skaičiavimas atliekamas dirbant su lentele, užuot įvedę skaičius, turite pateikti nuorodas į norimus langelius. Verta būti atsargiems, skaičiuojant formatas turėtų būti bendras.
Sumos procentas

Jei duomenys yra išsklaidyti visoje lentelėje, turite naudoti formulę SUMIF- jis susumuoja reikšmes, atitinkančias duotus parametrus, pavyzdyje pateiktus produktus. Pavyzdinė formulė atrodytų taip – „=SUMIF (kriterijų diapazonas; papildymo diapazonas) / bendra suma“:

Taigi, atsižvelgiama į kiekvieną parametrą, t.y. produktas.
Procentinio pokyčio apskaičiavimas
Palyginti dvi dalis taip pat galima naudojant „Excel“. Norėdami tai padaryti, galite tiesiog rasti reikšmes ir jas atimti (nuo didesnės iki mažesnės) arba galite naudoti padidinimo / mažinimo formulę. Jei reikia palyginti skaičius A ir B, tada formulė atrodo taip: (B-A)/A = skirtumas“. Apsvarstykite „Excel“ skaičiavimo pavyzdį:

- tempimo formulėį visą stulpelį naudojant automatinio užbaigimo prieigos raktą.
Jei apskaičiuoti rodikliai ilgą laiką yra viename konkretaus produkto stulpelyje, skaičiavimo metodas pasikeis:

Teigiamos vertės rodo padidėjimą, o neigiamos vertės rodo sumažėjimą.
Vertės ir bendros sumos apskaičiavimas
Dažnai reikia nustatyti bendrą sumą žinant tik dalį. Programoje Excel tai galima padaryti dviem būdais. Apsvarstykite galimybę įsigyti nešiojamąjį kompiuterį, darant prielaidą, kad jis kainuoja 950 USD. Pardavėjas teigia, kad į šią kainą neįeina PVM, kuris yra 11 proc. Galutinę paraštę galite rasti atlikę skaičiavimus programoje „Excel“:

Panagrinėkime antrąjį skaičiavimo metodą naudodami kitą pavyzdį. Tarkime, perkant nešiojamąjį kompiuterį už 400 USD, pardavėjas sako, kad kaina skaičiuojama atsižvelgiant į 30% nuolaidą. Pradinę kainą galite sužinoti taip:

Pradinė kaina bus 571,43 USD.
Kaip pakeisti vertę į procentinę vertę
Dažnai jūs turite padidinti arba sumažinti galutinį skaičių tam tikra jo dalimi, pavyzdžiui, jums reikia padidinti savo mėnesio išlaidas 20%, 30% ir 35%:

Programa pati apskaičiuos viso stulpelio sumą, jei ištempsite išraišką naudodami užpildymo žymeklį. Sumos mažinimo išraiška yra ta pati, tik su minuso ženklu - " =reikšmė* (1-%)».
Operacijos su susidomėjimu
Su akcijomis galima atlikti tokias pačias operacijas kaip ir su paprastaisiais skaičiais: sudėti, atimti, dauginti. Pavyzdžiui, programoje „Excel“ galite apskaičiuoti įmonės pardavimų našumo skirtumą naudodami komandą ABS, kuri grąžina absoliučią skaičiaus reikšmę:

Skirtumas tarp rodiklio bus 23%.
Taip pat prie skaičiaus galite pridėti (arba atimti) procentą – apsvarstykite veiksmą naudodami atostogų planavimo pavyzdį:

Programa savarankiškai atliks skaičiavimus, o rezultatai bus atitinkamai 26 000 rublių atostogų savaitei ir 14 000 rublių po atostogų.
Padauginti skaičių iš trupmenos „Excel“ yra daug lengviau nei rankiniu būdu, nes pakanka nurodyti reikiamą reikšmę ir procentą, o programa pati viską apskaičiuos:

Visas sumas galima greitai perskaičiuoti ištempus formulę per visą F stulpelį. 
Norėdami atimti dalį, turite įvesti skaičių langelyje A1 ir procentą langelyje A2. Atlikite skaičiavimus langelyje B1 įvesdami formulę " =A1-(A1*A2)». 
Skaičiuoklių rengyklė Microsoft Office Excel dažnai nuvertinama veltui. Daugeliui atrodo, kad tai sunku suprasti, todėl savo problemoms spręsti pasitelkia skaičiuotuvą ir kitus turimus įrankius. Bet kodėl tai daryti, jei šio redaktoriaus pagalba galite tiesiog perskaičiuoti formules partijomis, sudaryti grafikus, lenteles beveik automatiškai. Ir jūs galite įvaldyti Excel bazę per kelias dienas. Jei norite ištirti visas šios programos funkcijas, apsilankykite svetainėje https://tutorexcel.ru/. Čia galite rasti bet kokį atsakymą į klausimą apie Excel.
Sudedame procentus
Dažnai žmonėms reikia pridėti susidomėjimą. Norint to nedaryti rankiniu būdu, pakanka naudoti „Excel“. Ir mes jums pasakysime, kaip.Tarkime, kad prie tam tikro skaičiaus reikia pridėti tam tikrą fiksuotą procentą. Norėdami tai padaryti, langelyje A1 įveskite mūsų sumą, nuo kurios bus rodomas procentas. Jis bus rodomas langelyje A2. Bet pirmiausia atlikime šiuos veiksmus. Kaip minėjome aukščiau, procentas šiame pavyzdyje yra fiksuotas. Pirmiausia nustatome daugiklio reikšmę. Negalite tiesiog įvesti 25% (mūsų pavyzdys). Norėdami tai padaryti, naudokite formulę 1+(25/100)=1,25. Gauta reikšmė yra mūsų daugiklis, kuris turi būti parašytas langelyje A2. Norėdami tai padaryti, spustelėkite jį ir įveskite: lygybės ženklą, šaltinio langelio numerį (A1), žvaigždutę ir daugiklį. Tai atrodo taip: \u003d A1 * 1,25. Dabar belieka patvirtinti rezultatą paspausdami klavišą Enter. Programa pateiks rezultatą per kelias sekundes.
Tačiau ne visada atsitinka, kad reikia padauginti iš fiksuoto procento. Jei jis pasikeis, reikės naudoti tris langelius.
Pirmajame, kaip ir ankstesniu atveju, įvedame savo numerį. Antrame B1 įvesime savo procentą. Ir galiausiai, ląstelė C1 yra rezultatas. Norėdami apskaičiuoti procentą, į C1 įveskite šią formulę: A1*(1+B1/100). A1 yra pradinis skaičius, o B1 yra procentas. Šiuo atveju mes rašome langelio numerį, kad pasikeitus procentinei reikšmei, mes nekeisime formulės. Jis automatiškai pakeis skaičių iš B1. Po to paspauskite Enter ir gaukite galutinį rezultatą.
Kaip matote, viskas labai paprasta ir aišku. MS Excel yra daugiafunkcinis redaktorius, kurį gana lengva išmokti, tačiau jis turi geriausią pagrindą darbui su grafikais, lentelėmis ir formulėmis.
„Excel“ naudojama labai dažnai, nes lenteles lengva sudaryti. Dauguma SEO specialistų jį naudoja norėdami sugrupuoti pagrindines užklausas pagal savo semantinį pagrindą.
Įvairiose veiklose būtina mokėti skaičiuoti procentus. Supraskite, kaip jie „gaunasi“. Prekybos pašalpos, PVM, nuolaidos, indėlių grąža, vertybiniai popieriai ir net arbatpinigiai skaičiuojami kaip dalis visumos.
Supraskime, kaip „Excel“ dirbti su procentais. Programa, kuri automatiškai atlieka skaičiavimus ir leidžia tos pačios formulės variantus.
Darbas su procentais Excel
Suskaičiuoti procentą nuo skaičiaus, sudėti, atimti palūkanas šiuolaikiniu skaičiuotuvu nėra sunku. Pagrindinė sąlyga – atitinkama piktograma (%) turi būti klaviatūroje. O tada – technikos ir atidumo reikalas.
Pavyzdžiui, 25 + 5 proc. Norėdami rasti išraiškos reikšmę, skaičiuotuvu turite įvesti nurodytą skaičių ir ženklų seką. Rezultatas 26.25. Nereikia būti protingam naudojant šią techniką.
Norėdami sukurti formules programoje „Excel“, prisiminkime mokyklos pagrindus:
Procentas yra šimtoji visumos dalis.
Norėdami rasti sveikojo skaičiaus procentą, reikia padalyti norimą dalį iš sveikojo skaičiaus ir padauginti bendrą skaičių iš 100.
Pavyzdys. Atvežė 30 vnt prekių. Pirmą dieną buvo parduoti 5 vnt. Kiek procentų produkto buvo parduota?
5 yra dalis. 30 yra sveikas skaičius. Duomenis pakeičiame formulėje:
(5/30) * 100 = 16,7%
Norėdami pridėti procentą prie skaičiaus programoje "Excel" (25 + 5%), pirmiausia turite rasti 5% iš 25. Mokykloje jie sudarė proporciją:
X \u003d (25 * 5) / 100 \u003d 1,25
Po to galite atlikti papildymą.
Atkūrus pagrindinius skaičiavimo įgūdžius, nebus sunku išsiaiškinti formules.
Kaip apskaičiuoti skaičiaus procentą „Excel“.
Yra keletas būdų.
Matematinę formulę pritaikome programai: (dalis / visa) * 100.
Atidžiai pažiūrėkite į formulės juostą ir rezultatą. Rezultatas teisingas. Bet mes nepadaugino iš 100. Kodėl?
Langelių formato pakeitimai programoje „Excel“. C1 priskyrėme formatą „Procentas“. Tai reiškia, kad vertė padauginama iš 100 ir rodoma su % ženklu. Jei reikia, galite nustatyti tam tikrą skaičių skaitmenų po kablelio.
Dabar apskaičiuokime, kiek tai bus 5% iš 25. Norėdami tai padaryti, į langelį įveskite skaičiavimo formulę: \u003d (25 * 5) / 100. Rezultatas:

Arba: =(25/100)*5. Rezultatas bus toks pat.
Išspręskime pavyzdį kitu būdu, naudodami % ženklą klaviatūroje:

Įgytas žinias pritaikykime praktikoje.
Prekės savikaina ir PVM tarifas (18%) yra žinomi. Reikia paskaičiuoti PVM sumą.

Padauginkite prekės kainą iš 18%. „Padauginkime“ formulę iš viso stulpelio. Norėdami tai padaryti, spustelėkite apatinį dešinįjį langelio kampą ir vilkite jį žemyn.
PVM suma, tarifas žinomas. Raskime prekių savikainą.
Skaičiavimo formulė: =(B1*100)/18. Rezultatas:

Parduotų prekių kiekis atskirai ir bendrai yra žinomas. Būtina rasti kiekvieno vieneto pardavimų dalį, palyginti su bendra suma.

Skaičiavimo formulė išlieka ta pati: dalis / visa * 100. Tik šiame pavyzdyje nuoroda į trupmenos vardiklyje esantį langelį bus absoliuti. Prieš eilutės ir stulpelio pavadinimą naudokite ženklą $: $B$7.

Kaip pridėti procentą prie skaičiaus
Problema išspręsta dviem etapais:


Ir čia mes atlikome tikrąjį papildymą. Praleidžiame tarpinį veiksmą. Pradiniai duomenys:

PVM tarifas yra 18%. Turime rasti PVM sumą ir pridėti ją prie prekės kainos. Formulė: kaina + (kaina * 18%).

Nepamirškite skliaustų! Jų pagalba nustatome skaičiavimo tvarką.
Norėdami atimti procentą iš skaičiaus programoje „Excel“, atlikite tą pačią procedūrą. Tik vietoj sudėjimo atliekame atimtį.

Kaip apskaičiuoti procentinį skirtumą „Excel“?
Kiek vertė pasikeitė tarp dviejų verčių procentais.
Pirmiausia abstrahuosime nuo „Excel“. Prieš mėnesį į parduotuvę buvo atvežti stalai po 100 rublių už vienetą. Šiandien pirkimo kaina yra 150 rublių.
Skirtumas procentais = (nauji duomenys – seni duomenys) / seni duomenys * 100%.
Mūsų pavyzdyje prekės vieneto pirkimo kaina padidėjo 50%.
Apskaičiuokime procentinį skirtumą tarp dviejų stulpelių duomenų:

Nepamirškite nustatyti langelio formato „Procentas“.
Apskaičiuokite procentinį pokytį tarp eilučių:

Formulė yra: (kita reikšmė – ankstesnė vertė) / ankstesnė vertė.
Su tokiu duomenų išdėstymu praleidžiame pirmą eilutę!
Jei reikia palyginti visų mėnesių duomenis su sausio mėn., pavyzdžiui, naudokite absoliučią langelio nuorodą su norima reikšme ($ ženklas).

Kaip sudaryti procentinę diagramą
Pirmas variantas: duomenų lentelėje padarykite stulpelį. Tada naudokite šiuos duomenis diagramai sudaryti. Pasirinkite langelius su procentais ir nukopijuokite - spustelėkite "Įterpti" - pasirinkite diagramos tipą - Gerai.

Antrasis variantas – formatuoti duomenų etiketes kaip bendrinimą. Gegužės mėnesį - 22 darbo pamainos. Reikia skaičiuoti procentais: kiek dirbo kiekvienas darbuotojas. Sudarome lentelę, kur pirmas stulpelis yra darbo dienų skaičius, antrasis – poilsio dienų skaičius.

Padarykime skritulinę diagramą. Pasirinkite duomenis dviejuose stulpeliuose – kopijuoti – „Įterpti“ – diagramą – įvesti – gerai. Tada įvedame duomenis. Dešiniuoju pelės mygtuku spustelėkite juos - "Format Data Signatures".

Pasirinkite „Akcijos“. Skirtuke „Skaičius“ - procentų formatas. Pasirodo taip:

Ten sustosime. Ir jūs galite redaguoti pagal savo skonį: pakeisti spalvą, diagramos išvaizdą, pabraukti ir pan.
Skaičiuojant kartais reikia pridėti procentų prie konkretaus skaičiaus. Pavyzdžiui, norint sužinoti dabartinius pelno rodiklius, kurie, lyginant su praėjusiu mėnesiu, padidėjo tam tikru procentu, šį procentą reikia pridėti prie praėjusio mėnesio pelno. Yra daug kitų pavyzdžių, kai reikia atlikti panašų veiksmą. Pažiūrėkime, kaip pridėti procentą prie skaičiaus „Microsoft Excel“.
Taigi, jei jums tereikia sužinoti, kam bus lygus skaičius, pridėjus tam tikrą procentą, tada į bet kurį lapo langelį arba formulės juostą turėtumėte įvesti išraišką pagal šį šabloną: „= (skaičius) + (skaičius) * (procentų_vertė )%".
Tarkime, reikia paskaičiuoti, kokį skaičių gausime, jei prie 140 pridėsime dvidešimt procentų. Bet kuriame langelyje arba formulės juostoje įrašome tokią formulę: „=140+140*20%“.


Formulės taikymas lentelės veiksmams
Dabar išsiaiškinkime, kaip pridėti tam tikrą procentą prie duomenų, kurie jau yra lentelėje.
Pirmiausia pasirinkite langelį, kuriame bus rodomas rezultatas. Įdedame ženklą "=". Tada spustelėkite langelį, kuriame yra duomenys, prie kurių reikia pridėti procentą. Dedame „+“ ženklą. Dar kartą spustelėkite langelį, kuriame yra skaičius, įdėkite „*“ ženklą. Tada klaviatūra įveskite procentą, kuriuo norite padidinti skaičių. Įvedę šią reikšmę nepamirškite įdėti ženklo „%“.

Spustelėkite klaviatūros mygtuką ENTER, po kurio bus rodomas skaičiavimo rezultatas.

Jei norite išplėsti šią formulę į visas lentelės stulpelių reikšmes, tiesiog atsistokite apatiniame dešiniajame langelio krašte, kuriame rodomas rezultatas. Žymeklis turėtų virsti kryžiumi. Paspaudžiame kairįjį pelės mygtuką, o nuspaudę mygtuką „ištempiame“ formulę iki pat lentelės galo.

Kaip matote, skaičių padauginus iš tam tikro procento rezultatas rodomas ir kituose stulpelio langeliuose.

Sužinojome, kad pridėti procentą prie skaičiaus „Microsoft Excel“ nėra taip sunku. Tačiau daugelis vartotojų nežino, kaip tai padaryti, ir daro klaidų. Pavyzdžiui, dažniausiai pasitaikanti klaida yra formulės rašymas naudojant algoritmą „=(skaičius)+(procentinė_vertė)%“, o ne „=(skaičius)+(skaičius)*(procentinė_vertė)%“. Šis vadovas turėtų padėti išvengti tokių klaidų.
Šioje pamokoje pamatysite, kaip greitai suskaičiuoti procentus naudojant Excel, susipažinsite su pagrindine procentų skaičiavimo formule ir išmoksite keletą gudrybių, kurios palengvins darbą su procentais. Pavyzdžiui, procentinio padidėjimo apskaičiavimo formulė, procentais nuo bendros sumos ir dar kažkas.
Gebėjimas dirbti su procentais gali praversti įvairiose gyvenimo srityse. Tai padės įvertinti arbatpinigių kiekį restorane, apskaičiuoti komisinius, apskaičiuoti bet kurios įmonės pelningumą ir asmeninio susidomėjimo šia įmone laipsnį. Pasakyk man nuoširdžiai, ar apsidžiaugsi, jei perkant naują plazmą tau bus suteiktas 25% nuolaidos reklamos kodas? Skamba viliojančiai, tiesa?! O kiek iš tikrųjų turi mokėti, ar gali paskaičiuoti?
Šioje pamokoje parodysime keletą metodų, kurie padės lengvai apskaičiuoti procentus naudojant „Excel“, taip pat supažindinsime su pagrindinėmis formulėmis, kurios naudojamos dirbant su procentais. Sužinosite keletą gudrybių ir galėsite patobulinti savo įgūdžius iššifruodami praktinių procentinių uždavinių sprendimus.
Pagrindinės žinios apie procentus
Terminas proc(procentas) kilo iš lotynų kalbos (per centum) ir iš pradžių buvo išverstas kaip NUO ŠIMTO. Mokykloje išmokote, kad procentas yra 100 visumos dalių dalis. Procentas apskaičiuojamas dalijant, kur trupmenos skaitiklis yra norima dalis, o vardiklis – visuma, tada rezultatas dauginamas iš 100.
Pagrindinė palūkanų skaičiavimo formulė atrodo taip:
(Dalis/Visa)*100=Procentas
Pavyzdys: Turėjai 20 obuolių, iš kurių 5 išdalinai savo draugams. Kiek procentų savo obuolių atidavėte? Atlikę paprastus skaičiavimus, gauname atsakymą:
(5/20)*100 = 25%
Taip mokykloje buvote išmokytas skaičiuoti procentus, o jūs naudojate šią formulę kasdieniame gyvenime. Procentų skaičiavimas „Microsoft Excel“ yra dar lengvesnis uždavinys, nes daugelis matematinių operacijų atliekamos automatiškai.
Deja, nėra universalios formulės, kaip apskaičiuoti palūkanas visoms progoms. Jei užduosite klausimą: kokią procentinę formulę naudoti norint gauti norimą rezultatą, tada teisingiausias atsakymas bus: viskas priklauso nuo to, kokį rezultatą norite gauti.
Noriu jums parodyti keletą įdomių procentų formulių. Tai, pavyzdžiui, procentinio padidėjimo apskaičiavimo formulė, visos sumos procento apskaičiavimo formulė ir kai kurios kitos formulės, į kurias turėtumėte atkreipti dėmesį.
Pagrindinė palūkanų skaičiavimo formulė „Excel“.
Pagrindinė palūkanų „Excel“ skaičiavimo formulė atrodo taip:
Dalis/visa = procentas
Jei palyginsite šią formulę iš Excel su žinoma procentų formule iš matematikos kurso, pastebėsite, kad ji nedauginama iš 100. Skaičiuojant procentą Excel programoje nereikia dauginti dalybos rezultato iš 100, nes Excel tai padarys automatiškai, jei nurodyta ląstelėje Procentų formatas.
Dabar pažiūrėkime, kaip procentų skaičiavimas programoje „Excel“ gali padėti realiame darbe su duomenimis. Tarkime, B stulpelyje turite tam tikrą užsakytų prekių skaičių (Ordered), o C stulpelyje įrašėte duomenis apie pristatytų prekių skaičių (Pristatyta). Norėdami apskaičiuoti, kiek procentų užsakymų jau buvo pristatyta, atliksime šiuos veiksmus:
- Užsirašykite formulę =C2/B2 langelyje D2 ir nukopijuokite jį tiek eilučių, kiek reikia, naudodami automatinio pildymo rankenėlę.
- Spustelėkite komandą Procentų stilius(Procentų formatas), kad būtų rodomi padalijimo rezultatai procentų formatu. Jis yra skirtuke Namai(Namai) komandų grupėje numerį(Skaičius).
- Jei reikia, koreguokite rodomų simbolių skaičių kablelio dešinėje.
- Pasiruošę!
Jei procentams „Excel“ apskaičiuoti naudosite kitą formulę, bendra veiksmų seka išliks tokia pati.
Mūsų pavyzdyje D stulpelyje yra reikšmės, kurios procentais nurodo, kiek procentų nuo bendro užsakymų skaičiaus jau pristatyti užsakymai. Visos reikšmės yra suapvalintos iki sveikųjų skaičių.
Apskaičiuokite procentą nuo bendros sumos „Excel“.
Tiesą sakant, pateiktas pavyzdys yra ypatingas atvejis, kai apskaičiuojamas procentas nuo visos sumos. Norėdami geriau suprasti šią temą, pažvelkime į dar keletą užduočių. Pamatysite, kaip galite greitai apskaičiuoti bendros sumos procentą programoje „Excel“, kaip pavyzdį naudodami įvairius duomenų rinkinius.
1 pavyzdys. Bendra suma apskaičiuojama lentelės apačioje, konkrečioje langelyje
Labai dažnai didelės duomenų lentelės pabaigoje yra langelis, pažymėtas Total, kuriame apskaičiuojama suma. Tuo pačiu metu mes susiduriame su užduotimi apskaičiuoti kiekvienos dalies dalį, palyginti su visa suma. Tokiu atveju procentų skaičiavimo formulė atrodys taip pat, kaip ir ankstesniame pavyzdyje, su vienu skirtumu - nuoroda į langelį trupmenos vardiklyje bus absoliuti (su $ ženklais prieš eilutės pavadinimą ir stulpelio pavadinimą) .
Pavyzdžiui, jei kai kurios reikšmės yra parašytos B stulpelyje, o jų bendra suma yra langelyje B10, tada procentų skaičiavimo formulė bus tokia:
Užuomina: Yra du būdai, kaip absoliutinti vardiklio langelio nuorodą: arba įveskite ženklą $ rankiniu būdu arba formulės juostoje pasirinkite norimą langelio nuorodą ir paspauskite klavišą F4.
Žemiau esančiame paveikslėlyje parodytas visos sumos procentinės dalies apskaičiavimo rezultatas. Duomenims rodyti pasirenkamas procentų formatas su dviem skaitmenimis po kablelio.

2 pavyzdys: bendros sumos dalys yra keliose eilutėse
Įsivaizduokite duomenų lentelę, kaip ir ankstesniame pavyzdyje, bet čia produkto duomenys paskirstomi keliose lentelės eilutėse. Reikia paskaičiuoti, kokią bendros sumos dalį sudaro konkrečios prekės užsakymai.
Šiuo atveju naudojame funkciją SUMIF(SUMIS). Ši funkcija leidžia apibendrinti tik tas vertes, kurios atitinka tam tikrą konkretų kriterijų, mūsų atveju tai yra tam tikras produktas. Rezultatas naudojamas apskaičiuojant bendros sumos procentą.
SUMIF(diapazonas,kriterijai,sumos_diapazonas)/iš viso
=SUMF(diapazonas, kriterijai, sumos_diapazonas)/bendra suma
Mūsų pavyzdyje A stulpelyje yra produktų pavadinimai (Produktas) – tai yra diapazonas. B stulpelyje yra kiekio duomenys (užsakyta) – tai yra suma_diapazonas. E1 langelyje įvedame mūsų kriterijus– prekės pavadinimas, kuriam norima skaičiuoti procentą. Bendra visų produktų suma apskaičiuojama langelyje B10. Darbo formulė atrodys taip:
SUMIF(A2:A9,E1,B2:B9)/B$10
=SUMIF(A2:A9,E1,B2:B9)/B$10

Beje, produkto pavadinimą galima įvesti tiesiai į formulę:
SUMIF(A2:A9,"vyšnios",B2:B9)/B$10
=SUMIF(A2:A9,"vyšnios",B2:B9)/B$10
Jei reikia apskaičiuoti, kokią bendros sumos dalį sudaro keli skirtingi produktai, galite susumuoti kiekvieno iš jų rezultatus ir padalyti iš bendros sumos. Pavyzdžiui, taip atrodytų formulė, jei norime apskaičiuoti rezultatą vyšnia Ir obuoliai:
=(SUMIF(A2:A9,"vyšnios",B2:B9)+SUMIF(A2:A9,"obuoliai",B2:B9))/10 USD
=(SUMIF(A2:A9;"vyšnios";B2:B9)+SUMIF(A2:A9;"obuoliai";B2:B9))/B$10
Kaip apskaičiuoti procentinį pokytį „Excel“.
Viena iš populiariausių užduočių, kurias galite atlikti naudodami „Excel“, yra procentinio duomenų pokyčio apskaičiavimas.
„Excel“ formulė, apskaičiuojanti procentinį pokytį (padidinti / sumažinti)
(B-A)/A = pokytis procentais
Naudojant šią formulę realiuose duomenyse, labai svarbu teisingai nustatyti, kurią reikšmę įvesti. A, ir kuris iš jų yra vietoje B.
Pavyzdys: Vakar turėjote 80 obuolių, o šiandien – 100 obuolių. Tai reiškia, kad šiandien turite 20 obuolių daugiau nei vakar, tai yra jūsų rezultatas yra 25%. Jei vakar buvo 100 obuolių, o šiandien 80, tai sumažėjo 20%.
Taigi, mūsų formulė programoje „Excel“ veiks taip:
(Nauja vertė – senoji vertė) / Senoji vertė = pokytis procentais
Dabar pažiūrėkime, kaip ši formulė veikia „Excel“ praktiškai.
1 pavyzdys: Apskaičiuokite procentinį pokytį tarp dviejų stulpelių
Tarkime, kad B stulpelyje nurodytos praėjusio mėnesio (Praėjusio mėnesio) kainos, o C stulpelyje – šio mėnesio (Šį mėnesį) galiojančios kainos. D stulpelyje įvesime tokią formulę, kad procentais apskaičiuotų kainos pokytį nuo praėjusio mėnesio į dabartinį.
Pagal šią formulę apskaičiuojamas procentinis kainos pokytis (padidėjimas arba sumažėjimas) šį mėnesį (C stulpelis), palyginti su ankstesniu mėnesiu (B stulpelis).
Pirmajame langelyje parašę formulę ir nukopijavę ją į visas reikalingas eilutes vilkdami automatinio pildymo žymeklį, nepamirškite nustatyti Procentų formatas ląstelėms su formule. Dėl to turėtumėte gauti lentelę, panašią į pateiktą toliau pateiktame paveikslėlyje. Mūsų pavyzdyje teigiami duomenys, rodantys padidėjimą, rodomi standartiškai juodai, o neigiamos reikšmės (procentinis sumažėjimas) paryškintos raudonai. Norėdami gauti daugiau informacijos, kaip nustatyti tokį formatavimą, skaitykite šį straipsnį.

2 pavyzdys: Apskaičiuokite procentinį pokytį tarp eilučių
Tuo atveju, kai jūsų duomenys yra viename stulpelyje, kuriame atsispindi savaitės ar mėnesio pardavimo informacija, procentinį pokytį galima apskaičiuoti pagal šią formulę:
Čia C2 yra pirmoji reikšmė, o C3 yra kita reikšmė.
komentaras: Atkreipkite dėmesį, kad naudojant tokį duomenų išdėstymą lentelėje, pirmoji eilutė su duomenimis turi būti praleista, o formulė turi būti rašoma iš antrosios eilutės. Mūsų pavyzdyje tai bus langelis D3.
Užrašę formulę ir nukopijavę ją į visas reikiamas lentelės eilutes, turėtumėte gauti kažką panašaus į šį:

Pavyzdžiui, taip atrodytų kiekvieno mėnesio procentinio pokyčio, palyginti su rodikliu, skaičiavimo formulė sausio mėn(sausis):
Kai nukopijuosite formulę iš vieno langelio į visus kitus, absoliuti nuoroda išliks tokia pati, o santykinė nuoroda (C3) pasikeis į C4, C5, C6 ir pan.

Vertės ir bendros sumos apskaičiavimas žinomais procentais
Kaip matote, „Excel“ procentų skaičiavimas yra paprastas! Taip pat lengva apskaičiuoti vertę ir bendrą sumą žinomais procentais.
1 pavyzdys: apskaičiuokite vertę pagal žinomą procentą ir bendrą sumą
Tarkime, perkate naują kompiuterį už 950 USD, bet prie šios kainos pridedate dar 11% PVM. Kyla klausimas, kiek reikia mokėti? Kitaip tariant, kiek valiuta yra 11% nurodytos kainos?
Mums padės ši formulė:
Iš viso * procentai = suma
Bendra suma * Palūkanos = vertė
Apsimeskime tai visas kiekis(Iš viso) parašyta langelyje A2, ir Palūkanos(procentais) – langelyje B2. Šiuo atveju mūsų formulė atrodys gana paprasta =A2*B2 ir duoti rezultatą $104.50 :

Svarbu atsiminti: Kai į lentelės langelį rankiniu būdu įvedate skaitinę reikšmę, po kurios nurodomas % ženklas, programa Excel tai interpretuoja kaip šimtąsias įvesto skaičiaus dalis. Tai yra, jei įvesite 11% iš klaviatūros, tada iš tikrųjų langelis išsaugos reikšmę 0,11 - tai yra reikšmė, kurią „Excel“ naudos atlikdama skaičiavimus.
Kitaip tariant, formulė =A2*11 % yra lygiavertis formulei =A2*0,11. Tie. formulėse galite naudoti dešimtaines reikšmes arba reikšmes su procento ženklu - kaip norite.
2 pavyzdys. Apskaičiuokite bendrą sumą pagal žinomą procentą ir vertę
Tarkime, jūsų draugas pasiūlė nusipirkti savo seną kompiuterį už 400 USD ir pasakė, kad jam taikoma 30 % nuolaida visai jo kainai. Ar norite sužinoti, kiek šis kompiuteris iš pradžių kainavo?
Kadangi 30 % yra kainos sumažinimas, pirmiausia reikia atimti šią vertę iš 100 % ir apskaičiuoti, kokią pradinės kainos dalį turite sumokėti:
Dabar mums reikia formulės, kuri apskaičiuotų pradinę kainą, tai yra, surastų skaičių, kurio 70% yra lygus 400 USD. Formulė atrodys taip:
Suma/procentas = iš viso
Vertė / procentas = bendra suma
Norėdami išspręsti problemą, gauname šią formą:
A2/B2 arba =A2/0,7 arba =A2/70 %

Kaip padidinti/sumažinti vertę procentais
Prasidėjus švenčių sezonui, pastebite kai kuriuos pokyčius įprastose savaitės išlaidų dalyse. Galbūt norėsite atlikti papildomų koregavimų, kaip apskaičiuojami jūsų išlaidų limitai.
Norėdami padidinti vertę procentais, naudokite šią formulę:
Vertė* (1+ %)
Pavyzdžiui, formulė =A1*(1+20%) paima reikšmę, esančią langelyje A1, ir padidina ją 20%.
Norėdami sumažinti vertę procentais, naudokite šią formulę:
Vertė* (1 %)
Pavyzdžiui, formulė =A1*(1-20%) paima reikšmę, esančią langelyje A1, ir sumažina ją 20%.
Mūsų pavyzdyje, jei A2 yra jūsų einamosios išlaidos, o B2 yra procentas, kuriuo norite padidinti arba sumažinti jų vertę, tada langelyje C2 turite parašyti šią formulę:
Padidinti procentais: =A2*(1+B2)
Sumažinti procentais: =A2*(1-B2)

Kaip padidinti/sumažinti procentais visas stulpelio vertes
Tarkime, kad turite visą stulpelį, užpildytą duomenimis, kuriuos reikia padidinti arba sumažinti tam tikru procentu. Tačiau nenorite kurti kito stulpelio su formule ir naujais duomenimis, bet pakeisti reikšmes tame pačiame stulpelyje.
Norėdami išspręsti šią problemą, turime atlikti tik 5 veiksmus:

Abiejose formulėse kaip pavyzdį paėmėme 20% ir galite naudoti reikiamą procentinę reikšmę.

Dėl to B stulpelio reikšmės padidės 20%.

Tokiu būdu galite padauginti, padalyti, pridėti arba atimti tam tikrą procentą iš viso duomenų stulpelio. Tiesiog įveskite norimą procentą tuščiame langelyje ir atlikite aukščiau aprašytus veiksmus.
Šie metodai padės jums apskaičiuoti procentus programoje „Excel“. Ir net jei procentai niekada nebuvo jūsų mėgstamiausia matematikos dalis, žinant šias formules ir gudrybes, „Excel“ atliks visą darbą už jus.
Tai viskas šiandien, ačiū už dėmesį!
Microsoft Excel naudojama įvairiose veiklose – nuo apskaitos iki mažmeninės prekybos. Šiame straipsnyje aš papasakosiu kaip apskaičiuoti palūkanas Excel. Neretai dirbant tenka skaičiuoti procentą nuo tam tikros sumos – tai būtina skaičiuojant mokesčius, nuolaidas, paskolos įmokas ir pan.

Procentų skaičiavimas skaičiuokle arba „galvoje“ kartais užtrunka daug laiko, nes ne visi gali greitai įsiminti formules iš mokyklos programos. Naudodami „Excel“ šią užduotį galite atlikti per kelias minutes, o tai labai palengvina vartotojo darbą. Šis straipsnis padės išsiaiškinti, kaip „Excel“ dirbti su procentais, taip pat atlikti bet kokią matematinę operaciją su procentais.
Procentinis langelio formatas
„Microsoft Office Excel“ yra skaičiuoklė, sudaryta iš langelių. Kiekvienai ląstelei galima priskirti tam tikrą formatą. Ląstelėje, kurioje apskaičiuosime procentą, turite nustatyti procentų formatą. Tai daroma tokiu būdu.
Dešiniuoju pelės mygtuku spustelėkite langelį, pasirinkite Format Cells.

Nurodykite procentą.

Dažniausiai kablelio skaičių palieku du.
Norėdami sudaryti procentą be nulių (sveiko skaičiaus po kablelio), nurodykite skaičių po kablelio skaičių 0.
Pagrindinė procento nustatymo formulė atrodo taip:
Dalis / visa * 100
Kaip apskaičiuoti skaičiaus procentą Excel
Paprastas skaičiavimas – gauname vieno skaičiaus procentą. A1 langelyje įveskite skaičių, pavyzdžiui, 70. B1 langelyje įveskite antrą skaičių, pavyzdžiui, 38. Kyla klausimas, kiek procentų yra skaičius 38 nuo skaičiaus 70? Nustatykite langelio C1 procentinį formatą, tame pačiame langelyje turite parašyti formulę:
Rezultatas – 54,29 proc.

Formulė įvedama po = ženklo ir rodoma formulės juostoje. A3 langelyje bus rodomas rezultatas.
Ir atlikime automatinį užbaigimą. Taigi B stulpelyje turėsime reikšmes, atitinkančias 5 procentus A stulpelio skaičiaus.

$ ženklai nustato langelį C1. Tai yra, pakeitus vertę nuo 5% iki 8% (arba kitaip), B stulpelio reikšmės bus perskaičiuotos automatiškai.
Kitas Excel procentų pavyzdys
Taigi, turime nustatyti parduotų prekių procentą nuo visų sandėlyje esančių produktų.

Norėdami tai padaryti, turite atlikti šiuos veiksmus:
- D2 langelyje įveskite formulę =C2 / D2 (parduotų prekių skaičius / bendras gaminių skaičius) ir paspauskite klavišą Enter.
- Kad nebūtų gaištas laikas, rekomenduojama naudoti automatinio užbaigimo funkciją – tempti formulę žemyn tiek, kiek reikia.
- D stulpelyje pažymėkite visus užpildytus langelius ir nustatykite procentų formatą.
- Įvertinkite rezultatą:

Yra keturi būdai, kaip pasirinkti langelio procentinį formatą:
- Pasirinkę reikiamus langelius, dešiniuoju pelės mygtuku eikite į kontekstinį meniu. Atkreipkite dėmesį, kad šiuo atveju galima savarankiškai reguliuoti simbolių skaičių po taško.
- Naudokite klavišų kombinaciją Ctrl + Shift + 5.
- Užduočių juostos skirtuke „Pagrindinis“ pasirinkite formatą.
- Įveskite skaičių su % ženklu – programa savarankiškai pasirinks norimą formatą.
Kartais susidaro priešinga situacija – reikia nustatyti, kiek procentų parduotų prekių skaitine verte. Norėdami tai padaryti, tiesiog pasirinkite langelį, kurio rezultatą norite gauti, ir padauginkite procentą iš sveikojo skaičiaus.
Skaičių procentinės dalies nustatymas
Apskaičiuoti skaičių procentą „Excel“ yra labai paprasta! Poreikis atlikti šią užduotį iškyla gana dažnai – pavyzdžiui, tuo atveju, kai reikia įvertinti praėjusio ir esamo laikotarpio pardavimų lygio pokytį.
Norėdami suprasti, kiek pardavimai padidėjo rugsėjo mėnesį, turite atlikti šiuos veiksmus:
- Įveskite formulę =(C2-B2)/B2 langelyje D2 ir paspauskite klavišą Enter.
- Ištempkite D2 tiek eilučių, kiek jums reikia.
- Pasirinkite gautus duomenis ir bet kokiu patogiu būdu konvertuokite juos į procentinį formatą.

Teigiama reikšmė D stulpelyje rodo pelną, neigiama – atitinkamai nuostolį.
Norėdami vizualiai įvertinti veiklos rezultatus, galite sudaryti diagramą. Norėdami tai padaryti, pasirinkite stulpelį su procentais ir pasirinkite diagramos tipą skirtuke "įterpti".
procentinis skirtumas Excel kaip atimti procentus
Pateiksiu dar vieną pavyzdį, panašų į ankstesnį. Kartais reikia apskaičiuoti procentinį skirtumą. Pavyzdžiui, 2017 metais pardavėme prekių už 2902345 rublius, o 2018 metais – už 2589632 rublius.
Pasiruoškime. Ir atlikime skaičiavimus.
C2 langelyje įveskite formulę:
Šioje formoje sumų skirtumas rodomas procentais. Šiame pavyzdyje prekių 2018 metais pardavėme už 10,77% mažesnę sumą nei 2017 metais. Minuso ženklas rodo mažesnę sumą. Jei nėra minuso ženklo, tada pardavėme didelį kiekį.

Jei turite daug duomenų, patariu.
Kaip apskaičiuoti plano įvykdymo procentą programoje „Excel“.
Viso plano procentinė dalis laikoma tokia pat, kaip aprašiau aukščiau. Bet pažvelkime į konkretesnį pavyzdį. Būtent dėl darbo valandų apskaitos plano.
Pavyzdys bus paprastas. Darbuotojas gauna 10 000 rublių atlyginimą per mėnesį, priklausomai nuo išdirbtų dienų procento per mėnesį. O darbuotojas dar gauna 8000 premiją priklausomai nuo pardavimo plano įgyvendinimo.
Padauginkite atitinkamą procentą iš kurso ir susukite. Galutinė suma bus darbuotojo mėnesio atlyginimas.

Kaip sukurti procentinę diagramą „Microsoft Office Excel“.
Kaip sukurti skritulinę diagramą „Excel“ su procentais? Paimkime paprastą pavyzdį. Tarkime, reikia grafiškai pavaizduoti įmonės akcininkų dalį.
Sukurkime paprastą lentelę su duomenimis.

Gauname tokią diagramą.


Pridėjus antraštes, diagramoje atsiranda atitinkami skaičiai.


Šiame meniu panaikinkite reikšmės žymėjimą ir nustatykite akcijas.

„Excel“ procentų diagrama yra paruošta.
Po to galite pakeisti diagramos pavadinimą, nes dabar duomenys rodomi ne gabalais, o procentais.

Kiti procentiniai veiksmai programoje „Excel“.
Kartais prie tam tikros sumos gali tekti pridėti palūkanas. Ryškus tokio skaičiavimo pavyzdys yra prekių savikainos apskaičiavimas su PVM. Uždavinys sprendžiamas formule =skaičius+(skaičius*procentas).
Norėdami atimti procentą nuo bendros „Excel“ sumos, turite padaryti tą patį, sudėjimą pakeisdami atėmimu. Tada formulė atrodys taip: =skaičius-(skaičius*procentai).
Atlikdami tokius skaičiavimus nepamirškite skliaustų, nes tai priklauso nuo to, kaip tiksliai gausite rezultatą.
Pagrindinis darbas Excel programoje susijęs su skaičiais ir skaičiavimais. Dažnai vartotojas susiduria su užduotimi pridėti procentą prie skaičiaus. Tarkime, kad reikia išanalizuoti pardavimų augimą tam tikru procentu ir tam reikia pridėti tą patį procentą prie pradinės vertės. Šiame straipsnyje sužinosite, kaip ši operacija atliekama „Excel“.
Pavyzdžiui, norite sužinoti tam tikro skaičiaus reikšmę, pridėjus prie jo procentą. Norėdami atlikti šią paprastą aritmetinę operaciją, į laisvą langelį arba formulės juostą turėsite įvesti toliau pateiktą formulę.
Formulė atrodo taip:
“=(skaitmuo) + (skaitmuo) * (procentinė vertė) %“.
Pažvelkime į konkretų pavyzdį. Prie skaičiaus 250 turime pridėti 10% to paties skaičiaus. Norėdami tai padaryti, langelyje / formulės eilutėje įrašome šią išraišką: „ =250+250*10% “.
Po to paspauskite „Enter“ ir gaukite galutinį rezultatą pasirinktame langelyje.

Anksčiau mes jau supratome, kaip atlikti skaičiavimus rankiniu būdu. Dabar pažiūrėkime, kaip atlikti skaičiavimus su jau įvestais lentelėje duomenimis.


Procentų pridėjimas prie viso stulpelio
Yra atvejų, kai turime dar labiau užpildytą lentelę, kurioje kartu su pradinėmis reikšmėmis viename stulpelyje yra ir duomenys su procentais kitame, o procentinės reikšmės gali skirtis viena nuo kitos. .