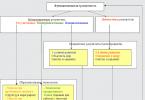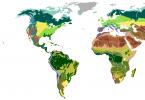O dizajnových článkoch, najmä o histórii ich tvorby, sa toho popísalo veľa. Čítali sme o mnohých technikách vytvárania fontov. Ale kde presne by ste mali začať?
Ak ste dizajnér alebo ilustrátor a táto disciplína je pre vás nová, kde začať?
Našli sme užitočná informácia, ktorý bol zhromaždený z mnohých zdrojov, a rozhodol sa vytvoriť všeobecný prehľadový článok.
1. Začnite stručným
Vytvorenie písma je dlhá a starostlivá práca, preto je veľmi dôležité jasne pochopiť, čo by toto písmo malo byť.
Vytvorenie briefu bude určite vyžadovať výskum a premýšľanie. Ako sa bude používať vaše písmo: bude to na konkrétny projekt alebo na osobné použitie? Existuje problém, ktorý by vaše písmo vyriešilo? Hodí sa vaše písmo do radu podobných návrhov? Čím je jedinečný?
Možností je veľa. Fonty môžu byť vytvorené napríklad špeciálne pre akademické texty alebo pre plagáty. Až keď viete, ako sa dá použiť vaše písmo, ste pripravení začať navrhovať.
2. Základná voľba
Je potrebné mať na pamäti množstvo rozhodnutí. Bude to bezpätkové alebo pätkové? Bude založený na rukopise alebo bude viac geometrický? Bude písmo vyrobené pre text a vhodné pre dlhé dokumenty? Alebo možno zobrazí text v kreatívnom štýle a bude vyzerať lepšie vo veľkej veľkosti?
Tip: Navrhuje sa, že bezpätkový dizajn je pre začiatočníkov náročnejší, pretože možnosti bezpätkového písma sú špecifickejšie.
3. Nástrahy v počiatočných štádiách
Existuje niekoľko úskalí:
– Môžete sa rozhodnúť začať počítačovou automatizáciou rukopisu, čo môže byť užitočné praktické cvičenie. Ale keďže je písanie rukou také individuálne, váš typ písma nemusí fungovať dobre kvôli jeho špecifickosti.
- Nepoužívajte existujúce písma ako základ. Prepracovaním písma, ktoré je už každému trochu známe, nevytvoríte lepšie písmo a nerozviniete svoje zručnosti.
4. Použite svoje ruky
Existuje veľa materiálov o tom, ako kresliť písma pomocou počítačových programov, ale dôrazne odporúčame, aby ste si to najskôr nakreslili ručne. Ak sa o to pokúsite na počítači, bude vaša práca oveľa ťažšia.
Pokúste sa vytvoriť krásne tvary prvých písmen na papieri a až potom sa pustite do práce na počítači. Nasledujúce písmená potom môžu byť skonštruované z existujúcich tvarov podľa kľúčových vlastností.
Tip: Ručne môžete zvyčajne kresliť hladšie a presnejšie krivky. Aby to bolo pohodlnejšie, nebojte sa list papiera otočiť tak, ako chcete.
5. Akými znakmi začať

Ak najskôr vytvoríte určité znaky, pomôže vám to upraviť písmo. No, potom sa tieto znaky použijú ako sprievodcovia. Zvyčajne „riadiace znaky“, ako sa im hovorí, sú v latinčine n a o a veľké písmená sú H a O. Často sa používa slovo adhézia, ktoré pomôže otestovať základné proporcie písma (niektorí však toto slovo píšu ako adhencion, pretože písmeno s môže byť veľmi zložité).
6. Písmo prenesieme do počítača
Existuje mnoho spôsobov, ako preniesť kresbu do počítača. Niektorí odporúčajú sledovacie programy, no mnohí radšej robia túto prácu manuálne, aby mali plnú kontrolu nad bodmi a tvarmi.
Mnoho programov potrebuje jasnú a jasnú kresbu, takže keď sa vám písmo zapáči, zakrúžkujte ho jemným perom a vyplňte tvary fixkou.
Pomôcka: Ak ste nakreslené písmo spracovali tak, ako je to popísané vyššie, potom si kresbu jednoducho odfotíte a budete s ňou pracovať.
7. Výber programu

Mnoho dizajnérov rád používa Adobe Illustrator. Na kreslenie jednotlivých tvarov a experimentovanie je super. Neskôr sa však ukáže, že nie je vhodný na vytváranie fontov. Budete chcieť pracovať s programom, ktorý vám umožní pracovať s medzerami medzi písmenami a vytvárať slová.
Výborným programom je FontLab Studio, no čoraz väčšiu obľubu si získavajú novšie softvéry ako Glyphs a Robofont. Tieto programy nie sú lacné, ale Glyghs má „mini“ verziu v Mac App Store s niektorými chýbajúcimi funkciami, čo nie je dobré, pretože tieto funkcie sú dôležité pre začiatočníkov.
8. Používanie programov
Nezabudnite umiestniť extrémne body tvary písmen (hore, dole, vpravo, vľavo) pre lepšiu kontrolu procesu.
9. Slová
Keď dokončíte všetko vyhladzovanie tvarov, pozrite sa, ako to vyzerá v plnom znení. Dajte si za cieľ analyzovať, ako písmo vyzerá v riadku, odseku atď. A nečakajte, kým spravíte celú abecedu.
Tento online nástroj vám pomôže vytvoriť text z písmen, ktoré už máte.
10. Testy
Je veľmi dôležité vidieť, ako bude vaše písmo vyzerať v rôznych veľkostiach. Po vašom briefe vyhodnoťte výsledné písmo a zistite, či je text čitateľný, ak nastavíte veľkosť písma na malú.
Musíte pochopiť, ako sa bude vaše písmo správať, keď zmeníte jeho veľkosť. A áno, môže to spôsobiť veľa problémov, ale nechcete dať surový výsledok.
11. Tlač

12. Myslite globálne
Takže ste vytvorili niečo, na čo ste hrdí. Písmo ste vytvorili len pre latinčinu? Ale čo azbuka? Ale čo 220 miliónov čitateľov dévanágarí? Nelatinský trh rastie.
13. Viac testov

Skúste použiť svoje písmo na staré projekty a uvidíte, ako text vyzerá. Dajte písmo svojim priateľom, aby ho otestovali a vyjadrili svoj názor. Alebo požiadajte skúseného dizajnéra, aby vám dal spätnú väzbu.
Nástroje na vytváranie písma
1 FontLab Studio
Jeden z najpopulárnejších softvérov na návrh písma. K dispozícii v systémoch Windows a Mac.
2.FontCreator
Program je dostupný v systéme Windows, má intuitívne rozhranie a je skvelý pre začiatočníkov.
3. Fontograf
Ďalší výkonný editor písiem od FontLab, ktorý vám umožňuje vytvárať nové písma alebo upravovať existujúce. K dispozícii v systémoch Windows a Mac.
4.FontForge
Tento program beží na Windows, Mac, Unix/Linux a bol preložený do mnohých jazykov. Umožňuje tiež vytvárať nové fonty a upravovať existujúce.
5. Napíšte 3.2 Font Editor
Editor písiem OpenType, dostupný pre Windows a Mac OS X. Celkom jednoduchý a obsahuje veľké množstvo funkcií.
6. Štruktúra písma
7. BitFont Maker 2
Ďalší bezplatný nástroj, pomocou ktorého môžete vytvárať bodové písma.
8.Fontifier
Bezplatná skúšobná verzia (9 USD za stiahnutie písma) online nástroj, ktorý vám umožní vytvárať písma z ručne písaného textu.
9. YourFonts
Ďalší online nástroj (tiež takmer 10 dolárov na stiahnutie), ktorý vám umožní vytvoriť písmo z ručne písaného textu.
10. Glyf
Bezplatný a pomerne výkonný editor písiem. Skvelé pre začiatočníkov a tých, ktorí nechcú míňať peniaze na nákup programov.
11.iFont Maker
Táto aplikácia je dostupná pre iPad a Windows 8. Umožňuje vám vytvárať písmo z náčrtu a upravovať existujúce písma.
12.FontArk
Voľný časovo obmedzený nástroj. Pomocou neho môžete vytvárať písma a sťahovať ich.
13.MyScriptFont
Bezplatný online nástroj, ktorý vám umožňuje vytvárať fonty TTF a OTF z ručne písaného textu.
14. BirdFont
K dispozícii je bezplatná a prémiová verzia. Program beží na Windows, Linux, Mac OS X a BSD.
V tejto téme vám podrobne (krok za krokom) poviem, ako si vyrobiť vlastné písmo.
Na vytvorenie vlastného písma budete potrebovať FontCreator 5.6 (možno inú verziu).
Font Creator si môžete stiahnuť z webovej stránky - http://HotSoft.Net.Ru (inštalátor so sériovým súborom v súbore rar). Heslo na prezeranie súborov je názov stránky - HotSoft.Net.Ru.
Po inštalácii programu zadajte sériové číslo - program funguje!
Ďalšia fáza:
- Kliknutím vytvoríte nové písmo (Nové)
- Pomenujte svoje písmo (napríklad Moy_shrift), začiarknite políčka Unicode, Regular a Don't include obrysy (pre čistý obrys siluet).
- Pred vami sa objaví panel so siluetami interpunkčných znamienok a anglických písmen. Treba do nej vložiť azbuku. Postupujeme nasledovne:
1. Kliknite na horný riadok Vložiť, vyberte Znaky.
2. Skôr ako sa zobrazí tabuľka symbolov prvého písma vo vašej databáze, pre pohodlie v riadku Písma vyberte písmo Arial.
3. Potom listujte stránkami tabuľky pomocou tlačidla Blokovať→.
4. Nájdeme ruské písmená, raduj sa!!!
5. Pozeráme sa na index prvého písmena A (mám 0410 $) v poli Vybraný znak
6. Pozeráme sa na index písmena i (mám $044F)
7. Do poľa Pridať tieto znaky... zadajte tieto čísla (príklad $0410-$044F).
8. Kliknite na tlačidlo OK.
9. Vaša šablóna bola aktualizovaná pomocou vhodných cyrilických siluet.
10. Tiež môžete samostatne vložiť znaky, ktoré vás zaujímajú (Jo, jo, atď.)
Teraz máte možnosť vytvoriť si vlastné písmo.
Zatiaľ poznám dve najznámejšie možnosti vytvárania fontov:
Prvý je písaný rukou;
Druhá je spracovaná v angličtine.
Ručne písané.
Ručná výroba sa vykonáva dvoma spôsobmi:
Prvý sa nakreslí vo Photoshope (napríklad) ručne a KAŽDÉ PÍSMENO sa uloží ako samostatný grafický súbor.
Druhý spôsob - všetky písmená sú napísané ručne na papier a naskenované do počítača a potom otvorené vo Photoshope (napríklad), oddelené od seba a uložené ako samostatný súbor. Príklad na obrázku.
Obrázok 1 - písmeno B
Po uložení každého písmena a uloženia všetkých interpunkčných znamienok, všetkých anglických písmen a niečoho iného, kliknete pravým tlačidlom myši na siluetu písmena, ktoré chcete vytvoriť.
Potom vyberte Importovať obrázok.
V časti Importovať obrázok kliknite na tlačidlo Načítať.
V ďalšom okne otvoríte priečinok, do ktorého ste uložili napísané písmená (je vhodné volať obrázky s písmenami zodpovedajúcimi menami, obrázok s písmenom B, nazývať ho „B“ atď.)
Obrázok tohto písmena sa zobrazí vpravo v okne. Kliknite na Otvoriť.
Ak nevidíte svoje písmeno na paneli Importovať obrázok, nebojte sa, je tam. Stačí posúvať posúvače ľavého okna tam a späť a zobrazí sa.
Teraz ho treba vygenerovať.
V poli Prah - upravíte tmavosť písmena (prechod od bielej po čiernu).
Kliknutím môžete definovať aj zvyšné polia. Všetko závisí od hĺbky vašej kreativity.
Pole, ako sme sa dostali k sladkosti, kliknite na tlačidlo Generovať.
Tu je váš list a objavil sa tam, kde by mal byť! Raduj sa!!!
Keď budete dostatočne spokojní, pristúpime k najdôležitejšiemu momentu. Moment, ktorý ovplyvňuje, ako sa váš list dostane do kontaktu s ostatnými (okolo neho).
Dvakrát kliknite na políčko s vaším listom (políčko, v ktorom bývala silueta tohto písmena).
Pred vami sa otvorí lemované okno. Nezľaknite sa veľkého množstva červených bodkovaných prúžkov, všetky vám prídu vhod.
Pre pohodlie rozbaľte okno na celú obrazovku.
Začnime dvoma hlavnými čiarami - ľavou a pravou. (s najväčšou pravdepodobnosťou, keď otvoríte okno, budú stáť spolu naľavo od vášho listu). Kliknite na malý čierny trojuholník v pravom hornom rohu čiar a posuňte pravú čiaru doprava a ľavú nechajte na mieste.
Tieto dva riadky zobrazujú maximálnu aproximáciu vedľajších písmen k tomu, ktoré práve vytvárate.
Tip: nedávajte správny riadok veľmi blízko, držte si odstup, inak budú vaše písmená liezť na seba.
Spodný riadok je maximálny limit pre písmená s chvostom (c, y, u, z, r, d) maximálna dĺžka chvosta.
Druhý riadok zdola je riadok podpory pre každé písmeno. Ak vaše písmená stoja inak na tomto riadku, potom podľa toho bude všetko tancovať v Slove.
Tretí riadok zdola je výška malých písmen.
Štvrtou je výška veľkých písmen, číslic, ako aj písmeno „c“ a možno pre niekoho „d“ a „b“.
A piaty riadok zdola je okrajový riadok horného riadku. (V mojom:))
A tak si krok za krokom vytvoríte vlastné ručne písané písmo.
Ľahké, ale dlhé a monotónne.
Áno, mimochodom, nezabudnite si toto písmo uložiť a vložiť ho do priečinka s písmami cez Panel s nástrojmi, potom kvôli spoľahlivosti reštartujte počítač, otvorte Word a zadajte svoje vlastné písmená.
Nebojte sa, ak vaše písmená nie sú na prvýkrát také krásne a rovnomerne usporiadané, môžete kedykoľvek otvoriť svoje písmo v aplikácii Font Creator a niečo zmeniť.
Spracovaná angličtina
Je to najľahšie... Myslím, že áno.
Napríklad ste si pre seba stiahli písmo v anglickom jazyku s názvom „Cezanne“, ale znepokojuje vás skutočnosť, že toto písmo je anglické, a tak ste chceli napísať tieto krásne písmená v ruštine.
Postupujeme nasledovne:
- Vytvorte novú šablónu so siluetami anglických a ruských písmen (ako je popísané vyššie).
- Otvorte písmo Cezanne v aplikácii Font Creator a opatrne ho presuňte bez toho, aby ste zamieňali písmená a čísla na miesta bledých siluet.
- Anglické písmená sú nahradené?
- Boli čísla vymenené?
- Skvelé, teraz robíme ruské písmená.
- Namiesto ruských siluet vložte zodpovedajúce anglické písmená: A,B,C,E,T,Y,U,O,P,H,K,X,M
- Namiesto písmena I môžete vložiť anglické R a zobraziť ho v okne editora (v bunke).
- Namiesto písmena G - anglické L
- A pokiaľ vám to vaša predstavivosť dovolí.
Tip: V mnohých prípadoch veľmi pomáha anglický list I. Skrútiť, skrútiť, nastrihať, nakresliť k tomu aspoň celú abecedu.
- A tak Makar, kým sa neupokojíš.
Myslím, že to je asi tak všetko.
Ak máte nejaké otázky, píšte sem (do denníka). Pomôžem akýmkoľvek spôsobom.
S pozdravom Vaše SOK.
Všetko pre umenie!!!
Vytvorte si vlastné písmo
Čaute ľudia. Ako som sľúbil, hovorím vám, ako si vytvoriť vlastné písmo.
Hneď musím povedať, že tu nedávam odkaz na stiahnutie programu, ale nebude pre vás ťažké ho nájsť sami. Program sa volá High-Logic Font Creator, začal som s ním a toto najjednoduchší spôsob premeňte písmená, ktoré nakreslíte, na skutočné písmo. Ak si všimnete nejaké chyby, napíšte, pretože toto všetko bolo urobené takmer intuitívne a vôbec sa netvárim, že som majster :) A ako obvykle, kliknutím na väčšie obrázky sa otvoria.
Priatelia, ktorí sa fontom venujú profesionálne, nenadávajú, nebudú prakticky žiadne termíny a pravidlá. Príspevok je určený pre tých, ktorí vždy chceli niečo podobné vytvoriť, no nevedeli ako na to :)
Takže prvá vec, ktorú musíme urobiť, je nakresliť písmená, čísla, symboly, teda všetko, čo potrebujete. Túto sadu som kreslila do akcií, dnes ju prerobím na písmo. Nemá malé malé písmená, takže nakreslite aj tie, aby bolo písmo kompletné. 
Všetko kreslím v ilustrátore, ale je to na vás. Mnohí jednoducho píšu na papier a skenujú, čo je tiež možnosť.
Ďalej je potrebné uložiť každé písmeno samostatne. To je všetko, teraz otvorte program.
Naša prvá akcia je celkom zrejmá: Súbor - Nový... Vidíme okno:

V okne zadajte názov nášho písma do poľa Font family name, vyberte Unicode, Regular, Don "t include obrysy. Toto sú moje nastavenia :)
Kliknite na tlačidlo OK, vidíme, že sa otvorila šablóna písma so všetkými možnými písmenami, číslami a inými symbolmi.

Nepamätám si, aké je predvolené písmo, mám nastavenú šablónu písma Arial. Ak chcete zmeniť písmo, pridať písmená, musíte prejsť na Vložiť - Znaky, to je v hornom paneli. Môžete tam pridať aj azbuku, ale zatiaľ to neurobíme.
Ďalej je najdôležitejšie pridať naše písmená. Nájdite veľké písmeno A a dvakrát naň kliknite.
Vidíme okno s množstvom buniek a pruhov.

Prepadneme panike, vypneme program, zhlboka sa nadýchneme, vrátime sa. Teraz vám Dina všetko vysvetlí.
Každý pásik má svoj vlastný účel, ale najprv to. V tomto okne kliknite pravým tlačidlom myši kdekoľvek a kliknite na Importovať obrázok.
Pamätáme si, kde sme uložili všetky naše písmená, nájdeme naše A, otvoríme ho. Ďalšie okno:

Nie je tu nič zložité, posuňte posúvač, kliknite na všetko, čo vidíte, náhľad vám povie, ktoré nastavenia je najlepšie nastaviť. Obrázok je môj, môžete skúsiť to isté. Kliknite na Generovať. Tu je náš list:

Takže, čo vidíme: dva zvislé pruhy a päť vodorovných.
Písmeno by sa malo nachádzať medzi dvoma zvislými pruhmi, ktoré znamenajú vzdialenosť pred a za písmenom. Neumiestňujte ich príliš blízko alebo priamo na písmeno, inak bude kaša.

A teraz k vodorovným čiaram. Nebudem vás zaťažovať pojmami, ľudovo vysvetľujem:
1. Horná lišta je maximálna vzdialenosť nad základnou čiarou (4).
2. Druhá zhora je výška veľkých písmen.
3. Tretia - výška malých písmen.
4. Základná čiara, pozdĺž ktorej sú zoradené všetky písmená.
5. Maximálna vzdialenosť pod základnou čiarou (4).
Ak chcete zmeniť parametre vodorovných čiar, musíte otvoriť Nastavenia na karte Formát. Odporúčam vygoogliť si parametre niektorých populárnych fontov a vziať si ich ako príklad, ak chcete niečo zmeniť. Ale ja som to neurobil :)
Ako vidíte, písmeno som zväčšil na riadok 2, CapHeight, ostáva už len upraviť zvislé pruhy. Chcem mať pred a za písmenom slušnú vzdialenosť, takže samotné písmeno odsuniem od ľavého riadku a pravé vezmem za čierny trojuholník navrchu a posuniem ho bližšie k písmenu. Páči sa ti to:

To je presne ten istý spôsob, ako to urobím so všetkými svojimi veľkými písmenami. Ak pridávate malé písmená, urobte ich tak, aby dosahovali výšku po číslo 3.
Keď sme umiestnili písmeno, stačí zavrieť toto okno. Všetky písmená zapadnú na svoje miesto a je to viditeľné:

Mám písmeno Q s chvostom, nechcem, aby vyčnievalo zo všeobecného radu písmen, preto ho umiestnim na základnú čiaru a chvost nechám nižšie.
Urobte to isté so všetkými. malými písmenami(p, q, y, g, j) a niektoré naopak môžu byť o niečo vyššie ako veľké písmeno (d, b, k, f).

Zatiaľ nepotrebujem čísla, takže môj obrázok vyzerá takto:

Ak sa už neviete dočkať, kedy si písmenká vyskúšate v akcii, potom prejdite na Súbor - Uložiť ako, uložte písmo vo formáte .ttf, ktorý navrhuje program.
Nainštalujeme písmo, prejdeme do textového editora, nájdeme naše písmo, skontrolujeme ho. Tvorba!

No a teraz sa môžete baviť. Najnešťastnejšie fotíme ohňostroj 9. mája, čarujeme vo Photoshope, napíšeme text a voila! :)

Nie je to také ťažké, však? Vyskúšajte a ukážte výsledky :)
Ak ste čo i len trochu spätí s dizajnom, tak viete, že fonty hrajú jednu z kľúčových úloh a dodávajú vášmu projektu originalitu a jedinečnosť.
Na internete nájdete tisíce rôznych fontov, no práve táto rozmanitosť robí náš výber tak bolestivým... Ak chcete niečo „také“ ako ja, vytvorte si vlastný font. V tejto lekcii sa na to pozrieme vytvorenie písma ttf pomocou Fontographer.
Fontograf je ľahko naučiteľný, ale veľmi výkonný editor, ktorý vám umožňuje vytvárať nové a upravovať existujúce písma.
Takže! Nové písmo vytvoríme z obrázku, ktorý som našiel na internete. Zúfalo som potreboval písmo Nandos Bold, ktoré sa používa v interiérovom dizajne portugalskej siete reštaurácií Nandos.
Ale keďže toto písmo bolo vyvinuté priamo pre reštauráciu, na internete som ho nenašiel. Ale našla som obrázok s abecedou tohto písma, ktorý nakreslili deti z južná Afrika. Ďakujem im za to! Tu .
KROK 1 - Otvorte obrázok nášho písma v akomkoľvek grafickom editore (používam Photoshop, ale to nie je také dôležité). Vyberte veľké písmeno "A" a skopírujte ho do schránky. Písmeno A budeme potrebovať neskôr na štúdium kerningu.

KROK 2 - Spustite Fontographer a vytvorte nové písmo(Príkaz + N). V okne, ktoré sa otvorí, dvakrát kliknite na bunku s písmenom ALE, čo má za následok okno na vytvorenie obrysu (obrys) písmená.

KROK 3 – Prilepte obrázok, ktorý ste predtým skopírovali. Program ho automaticky umiestni na vrstvu Šablóna a na obrazovke bude písmeno vyzerať bledosivo.
Výber vrstvy Šablóna, posuňte písmeno na spodnú základnú čiaru. Tu môžete vykonávať aj základné úpravy (mierka, zošikmenie, zrkadlový odraz atď.).

KROK 4 – Výber vrstvy Obrys(to je dôležité!!!). Teraz musíme pohladiť naše písmeno. To možno vykonať manuálne alebo automaticky pomocou príkazu autotrace.
V našom príklade nie je presnosť až taká dôležitá, preto si vyberte z ponuky prvok príkaz Automatické sledovanie… V okne, ktoré sa otvorí, sa môžete pohrať s nastaveniami detailov (podrobnejší obrys vpravo, hladší obrys vľavo).

KROK 5 – Otvorenie okna Metriky stlačením Command + K alebo výberom príkazu z ponuky okno. Nové okno bude obsahovať písmeno, ktorého obrys sme práve vytvorili.
Potiahnutím dvoch vodiacich líšt po stranách písmena nastavte vzdialenosť k susedným znakom (pred a za).

KROK 6 - Opakujte kroky s 3 na 5 , ale teraz k listu V(list V musíme sa naučiť kerning).
KROK 7 - Po vytvorení listu V, zadajte po sebe nasledujúce znaky AV v teréne Text horná časť okna Metriky. V okne sa zobrazia obe písmená, každé s vlastnými odrážkami.
Vlastne písmená A a V by mali byť bližšie k sebe (v porovnaní s H a K, V atď.), inak sa pri použití bude zdať, že vzdialenosť medzi nimi je neslušne veľká.
Úprava tejto vzdialenosti sa nazýva kerning.. Kliknite na písmeno V a potiahnite vodidlo L bližšie k písmenu A.

KROK 8 - Zadajte kombináciu písmen VA do textového riadku okna Metriky. Sprievodca ťahaním L písmená A bližšie k symbolu V. Zakaždým, keď zadáte text do okna Metriky, Fontographer ukladá pár kerningu pre tieto znaky do pamäte fontov.
Aby vaše písmo vyzeralo profesionálnejšie, pokúste sa vytvoriť čo najviac kerningových párov pre rôzne postavy. Neexistuje žiadna špecifická množina kerningových párov, pretože všetko závisí od dizajnu písma.
Jediné, čo dám krátky zoznam znaky vyžadujúce úpravu prekrývania: 4, 6, 7, 9, A, C, D, F, G, J, K, L, P, T, U, V, W, Y a väčšina malých písmen.
KROK 9 - Po uložení písma (Command + S) stále nedostanete ttf písmo. Program iba zapíše všetky vaše akcie do súboru s vlastným interným formátom.

KROK 1 - 0 Predtým, ako budeme môcť uložiť našu prácu do súboru TTF, musíme dať nášmu písmu názov. Ak to chcete urobiť, prejdite do ponuky Element > Info o písme… Vyplňte pole názvu písma, vývojárskej spoločnosti, dizajnéra. Môžete nechať kód macOS Roman.
No a teraz smelo choďte do menu Súbor a vyberte si Generovať súbory písiem… Skontrolujte, v akom formáte Fontographer ponúka uloženie písma (malo by byť ttf), zadajte priečinok, ktorý chcete uložiť, a kliknite na tlačidlo Generovať.
To je všetko! Samozrejme, vytvorenie vlastného písma nie je sranda, ale stojí to za to.
Text, ktorý zadávame vo Worde, môže vyzerať inak. Rôzny typ a veľkosť písmen, hrúbka, štýl, farba, umiestnenie textu na stránke. To všetko je navyše možné zmeniť po vytlačení textu. A mnohí to robia – je to jednoduchšie, rýchlejšie a pohodlnejšie.
Písmo
takto sa píšu písmená. To znamená, že písmo je typ písmen.
Tu je príklad písania rôznymi typmi písma:

Na svete je množstvo fontov. Niektoré z nich sú už zabudované do systému Windows, zatiaľ čo iné je možné pridať. Napríklad si stiahnite z internetu a nainštalujte do počítača.
Samozrejme, existuje veľa písiem, ale nie všetky budú fungovať - väčšina z nich nedokáže vytlačiť ruský text.
Ak chcete vybrať písmo v programe Microsoft Word, musíte použiť špeciálne pole. Nachádza sa na ľavej hornej strane.
Na konci tohto poľa je malé tlačidlo so šípkou. Ak naň kliknete, otvorí sa zoznam písiem nainštalovaných vo vašom počítači.

Je ich pomerne dosť. Aby ste si to overili, musíte otočiť kolieskom myši alebo potiahnuť posúvač na pravej strane. Výberom písma zo zoznamu bude text napísaný týmto typom.
Ako zmeniť písmo
Aj keď je text už napísaný nejakým typom písma, vždy sa dá zmeniť. Na to je však potrebné najskôr vybrať text.
Pozrime sa na príklad. Napíšte pár viet. Upozorňujeme, že text bude napísaný typom, ktorý je momentálne zobrazený v poli písma. V mojom prípade je to Calibri.
Ak chcete zmeniť písmo tlačeného textu, musíte ho vybrať. Ak to chcete urobiť, presuňte kurzor (šípka alebo prútik) na úplný začiatok alebo na úplný koniec textu. Potom stlačte ľavé tlačidlo myši a bez uvoľnenia ho potiahnite na druhý koniec. Keď je text namaľovaný inou farbou (zvyčajne čiernou alebo modrou), znamená to, že je vybratý.
Teraz zostáva zmeniť písmo. Kliknite na malé tlačidlo so šípkou na konci poľa s názvom aktuálneho písma. Otvorí sa zoznam. Vyberte si z neho vhodné písmo.

Typ písmen by sa mal zmeniť. Ak sa tak nestane, potom ste si vybrali nesprávne písmo – teda také, ktoré nefunguje s ruskými písmenami.
Písmo používané na tlač dokumentov sa nazýva Times New Roman.
Ako zmeniť veľkosť písma
Veľkosť písma je veľkosť písmen v tlačenom texte.
K dispozícii je špeciálne pole na zmenu veľkosti písmen. Toto pole obsahuje hodnotu, ktorá je aktuálne nastavená.
Dá sa to zmeniť. Ak to chcete urobiť, kliknite na malé tlačidlo so šípkou na konci poľa. Otvorí sa zoznam. Kliknite na požadovanú veľkosť - a text sa s ňou vytlačí.
Ak navrhované veľkosti nestačia, otočte kolieskom myši alebo potiahnite posúvač vpravo.

Veľkosť písma sa dá zmeniť aj iným spôsobom. Zvýraznite hodnotu, ktorá je aktuálne nastavená. Ak to chcete urobiť, stačí kliknúť ľavým tlačidlom myši vo vnútri poľa - podľa čísel. Čísla budú namaľované inou farbou.
Potom zadajte požadovanú hodnotu a stlačte tlačidlo Enter na klávesnici.
Ak chcete zmeniť veľkosť už napísaného textu, musíte ho najskôr vybrať. Ak to chcete urobiť, presuňte kurzor (šípka alebo prútik) na úplný začiatok alebo na úplný koniec textu. Potom stlačte ľavé tlačidlo myši a bez uvoľnenia ho potiahnite na druhý koniec. Keď je text zafarbený inou farbou (zvyčajne čiernou alebo modrou), znamená to, že je vybratý.
Teraz zostáva zmeniť veľkosť. Ak to chcete urobiť, kliknite na malé tlačidlo vedľa aktuálnej veľkosti písma a vyberte požadované. Túto hodnotu môžete tiež jednoducho vymazať, zadať požadovanú hodnotu a stlačiť tlačidlo Enter na klávesnici.

Stojí za zmienku, že je obvyklé tlačiť text v 14 alebo 12 veľkostiach písma a nadpisy v 16 veľkostiach písma.